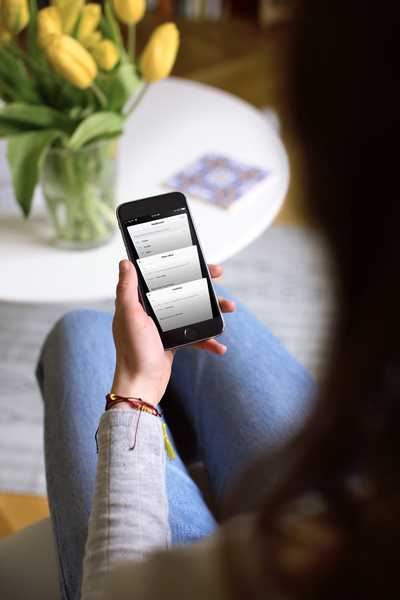Tidak masalah jika Anda mendesain buletin di Pages, menyusun mockup blog Anda di Pixelmator, mengedit proyek video di Final Cut Pro X, membuat adegan 3D dan sebagainya, pada titik tertentu Anda ingin memindahkan sesuatu main-main dengan presisi pixel.
Untungnya, macOS menyediakan fitur Aksesibilitas yang sangat berguna yang memungkinkan Anda untuk memindahkan pointer mouse ke semua arah dan mereplikasi klik hanya menggunakan keyboard.
Dalam tutorial singkat ini, kami akan menunjukkan kepada Anda cara mengaktifkan fitur Mouse Keys yang menyelamatkan jiwa dan memanfaatkannya untuk menggerakkan penunjuk mouse dan menekan tombol mouse dengan keyboard atau keypad numerik Mac Anda.
Cara mengaktifkan Tombol Mouse
1) Buka overlay Opsi Aksesibilitas dengan menekan tombol Opsi + Perintah + F5 kombo kunci. Edisi macOS yang lebih lama mungkin mengharuskan Anda mengunjungi pengaturan Aksesibilitas di Preferensi Sistem → Aksesibilitas → Mouse & Trackpad.

Tip: Jika Anda memiliki Mac Touch-out yang dilengkapi, tekan tiga kali tombol Touch ID untuk menarik Opsi Aksesibilitas.
2) Di hamparan Opsi Aksesibilitas, centang kotak di sebelah Aktifkan Tombol Mouse terletak di bawah Mouse & Trackpad menuju untuk mengaktifkan Tombol Mouse.

3) Klik Selesai untuk menutup overlay dan menyimpan perubahan.
4) Ada beberapa opsi tambahan untuk menyesuaikan perilaku fitur ini yang dapat Anda ubah sesuai keinginan Anda Preferensi Sistem → Aksesibilitas → Mouse & Trackpad. Pertama pilih Mouse & Trackpad di kolom kiri, lalu klik Pilihan di sebelah kotak centang Enable Mouse Keys.

Anda sekarang dapat menyesuaikan fitur-fitur Tombol Mouse berikut:
- Gunakan keyboard untuk beralih Tombol Mouse-Centang kotak di sebelah "Tekan tombol Pilihan lima kali untuk beralih Tombol Mouse" jika Anda ingin menghidupkan dan mematikan Tombol Mouse dengan menekan Opsi (⌥) kunci lima kali.
- Abaikan trackpad-Jika Anda ingin menonaktifkan trackpad pada Mac Anda ketika fitur Mouse Keys diaktifkan, centang kotak di samping "Abaikan trackpad bawaan ketika Mouse Keys aktif".
- Penundaan Awal-Atur seberapa cepat pointer mulai bergerak ketika Anda menekan tombol.
- Kecepatan maksimum-Atur kecepatan maksimum penunjuk bergerak.

5) Klik baik untuk keluar dari layar ini, lalu tutup System Preferences.
Ketika Tombol Mouse aktif, Anda tidak dapat menggunakan keyboard atau keypad numerik untuk mengetik huruf, angka, atau simbol karena keyboard Anda sekarang mengontrol pointer mouse. Untuk mengembalikan pengetikan biasa, matikan Tombol Mouse.
TERKAIT: Menghentikan Mac Anda dari memasukkan periode pada bilah Space yang menekan dua kali
Cara menggunakan Tombol Mouse
Dengan Tombol Mouse diaktifkan, Anda dapat mengontrol penunjuk mouse menggunakan keyboard Mac Anda.
Kebanyakan orang akan menggunakan fitur yang mudah digunakan ini secara ad-hoc-misalnya, dalam situasi ketika mereka sedang mengerjakan suatu proyek yang mengharuskan memindahkan pointer dengan akurasi piksel..
Selain menggerakkan penunjuk ke kiri, kanan, atas, bawah, dan ke segala arah secara diagonal, tombol pada keyboard Mac Anda juga mensimulasikan tindakan seperti mengklik, melepaskan, atau menahan tombol mouse..

Berikut daftar lengkap pintasan Tombol Mouse untuk kenyamanan Anda:
Pindahkan pointer mouse
- Dengan keypad numerik: Gunakan tombol 7, 8, 9, 4, 6, 1, 2, 3 pada keypad.
- Dengan keyboard: Gunakan tombol 7, 8, 9, U, O, J, K, L.
Klik tombol mouse
- Dengan keypad numerik: Tekan 5 pada keypad.
- Dengan keyboard: Tekan I.
Tahan tombol mouse
- Dengan keypad numerik: Tekan 0 (nol) pada keypad.
- Dengan keyboard: Tekan M.
Lepaskan tombol mouse
- Dengan keypad numerik: Tekan "." (Titik) pada keypad.
- Dengan keyboard: Tekan "." (Titik).
Dan hanya itu yang harus dilakukan dengan menggunakan fitur Mouse Keys.
Saya menemukan Tombol Mouse cara mudah untuk memindahkan pointer kapan pun diperlukan presisi tinggi. Saya biasanya menggunakan fitur ini bersama dengan editor gambar seperti Pixelmator dan Adobe Photoshop ketika panduan penyelarasan standar menjadi gangguan, tetapi saya yakin Anda akan menemukan kegunaan Anda sendiri untuk Tombol Mouse..
TERKAIT: Mengubah perilaku Kontrol Mac, Opsi, Perintah dan tombol Caps Lock
Jika Anda menyukai kemampuan macOS yang praktis ini, saya sarankan untuk mengaktifkan dan mematikan opsi Mouse Keys dengan menekan tombol Option lima kali berturut-turut secara cepat (Anda akan mendengar konfirmasi yang dapat didengar ketika fitur diaktifkan).
Bagaimana Anda suka Tombol Mouse?
Apa pendapat Anda tentang Tombol Mouse?
Apakah Anda sadar bahwa fitur ini ada? Dan apakah Anda akan menggunakannya, menurut Anda?
Jika Anda menyukai tutorial kami dan ingin memengaruhi liputan kami di masa depan, jangan ragu untuk mengirimi kami gagasan dan kiriman Anda melalui [email protected].