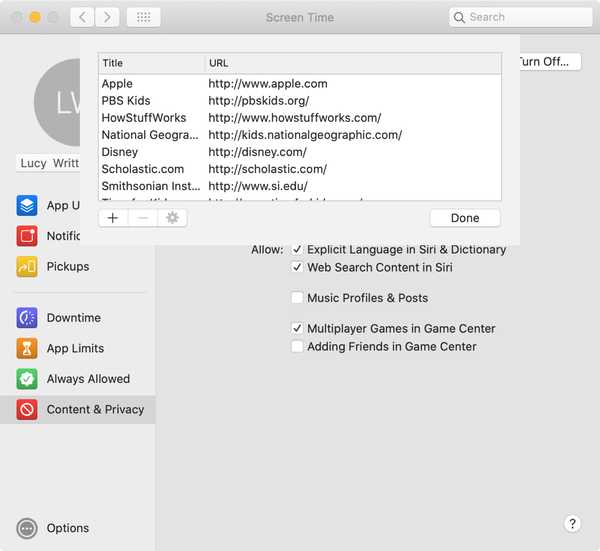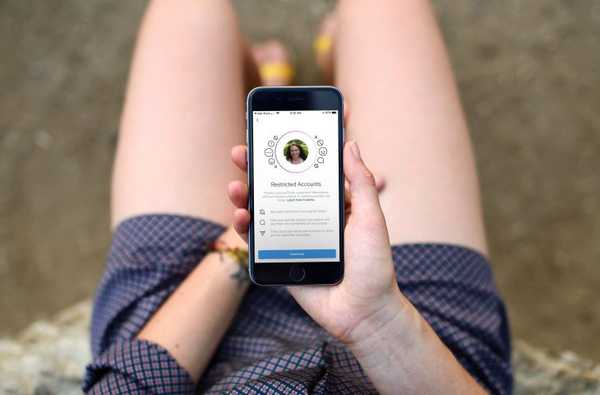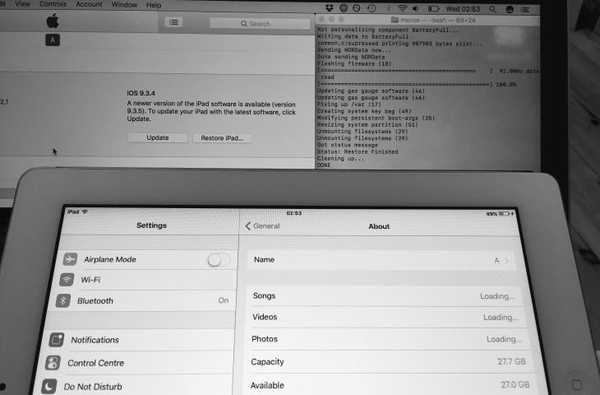Dengan fitur super berguna yang disebut Akses Terpandu, iPhone, iPad, atau iPod touch dapat dimasukkan ke dalam mode kios yang sementara membatasi perangkat ke satu aplikasi. Ini adalah fitur penguncian iPhone dan iPad utama, dan sudah ada di dalamnya.
Tutorial ini membahas penggunaan Akses Terpandu untuk mengontrol fitur aplikasi mana yang tersedia untuk anak-anak Anda, apa yang dapat mereka sentuh dan berinteraksi dengan di dalam suatu aplikasi.
Kami juga akan merinci kemampuan Akses Terpandu lainnya yang memungkinkan orang tua mematikan sensor, mematikan tombol perangkat keras, menonaktifkan area layar di mana gerakan yang tidak disengaja dapat menyebabkan gangguan dan lebih banyak lagi..
Hal-hal yang dapat Anda lakukan dengan Akses Terpandu
Akses Berpanduan bekerja dengan aplikasi apa pun yang diinstal pada perangkat iOS Anda, termasuk perangkat lunak Apple sendiri. Fitur ini dikemas dalam satu set kontrol komprehensif yang memungkinkan Anda melakukan hal berikut:
- Batasi fitur aplikasi
- Nonaktifkan area spesifik layar
- Matikan tombol perangkat keras
- Cegah pengetikan
- Nonaktifkan sensor gerak
- Abaikan semua sentuhan layar
- Tetapkan batas waktu
- Pilih kode akses Akses Terpandu Anda
- Setel apakah perangkat dapat tidur selama sesi
Akses Terpandu pada iPhone dan iPad memungkinkan orang tua yang sibuk menghentikan anak-anak, atau hampir semua orang dalam hal ini, dari secara tidak sengaja membersihkan kemajuan dalam game, berbagi barang secara online, memposting ke media sosial, menghapus gambar dan apa yang tidak.
Dalam Foto, misalnya, Akses Terpandu dapat dimanfaatkan untuk mencegah anak Anda mengakses filter. Di Mail, gunakan Akses Terpandu untuk menghentikan tombol Hapus agar tidak berfungsi. Di Facebook, Akses Terpandu dapat menjaga anak-anak dari memposting foto yang tidak diinginkan di halaman Facebook Anda.

Anda bahkan dapat mengaturnya untuk membatasi semua input sentuh untuk seluruh layar dan mematikan sensor untuk menjaga perangkat dari beralih antara mode potret dan lansekap, atau dari menanggapi gerakan yang tidak disengaja.
Selain mencegah anak-anak Anda melakukan sesuatu yang tidak Anda inginkan, Guided Access dapat digunakan untuk membatasi perangkat iOS publik atau mengunci perangkat yang digunakan oleh pegawai ritel di aplikasi tertentu, seperti Square Register.

Untuk membatasi apa yang dapat dilakukan anak-anak Anda dalam suatu aplikasi, Anda disarankan untuk melakukan hal berikut:
- Aktifkan Akses Terpandu
- Pilih kode akses Akses Terpandu
- Mulai Akses Berpanduan di suatu aplikasi
- Sesuaikan fitur perangkat
- Batasi fitur aplikasi
- Batasi berapa lama aplikasi dapat digunakan
Setiap langkah yang disebutkan di atas dibahas secara menyeluruh di bagian bawah artikel.
Cara mengatur Akses Terpandu di iPhone dan iPad
1) Pergi ke Pengaturan → Umum → Aksesibilitas → Akses Terpandu di perangkat iOS Anda.
2) Geser Akses Berpanduan beralih ke posisi ON untuk mengaktifkan fitur.

Tip: Mintalah Siri untuk "mengaktifkan Akses Terpandu" saat menggunakan aplikasi.
3) Dengan Akses Terpandu diaktifkan, sesuaikan fitur utamanya:
- Pengaturan Kode Sandi-Anda harus menetapkan kode akses Terpandu untuk menghentikan pengguna mengakhiri sesi. Tuliskan di tempat yang aman dan jangan bingung dengan kode sandi layar Kunci Anda. Jika perangkat Anda memiliki Touch ID, aktifkan di sini sebagai cara yang lebih nyaman untuk mengakhiri Akses Terpandu dengan verifikasi sidik jari.
- Batas waktu-Putar suara atau minta waktu Akses Terpandu yang tersisa diucapkan sebelum waktu berakhir. Anda dapat membatasi berapa lama seorang anak dapat menggunakan aplikasi setelah memulai Akses Terpandu.
- Jalan Pintas Aksesibilitas-Setel apakah pintasan aksesibilitas tersedia selama sesi. Jika demikian, klik tiga kali tombol Rumah saat dalam sesi memunculkan menu dengan pintasan Aksesibilitas favorit Anda.

Dengan Akses Terpandu dihidupkan dan opsi disesuaikan, saatnya untuk melihat cara kerjanya.
Cara masuk dan menggunakan Akses Terpandu di iPhone dan iPad
Setelah Akses Terpandu diaktifkan di Pengaturan, lakukan hal berikut:
1) Luncurkan aplikasi yang ingin Anda gunakan.
2) Klik tiga kali tombol Rumah untuk masuk ke layar sesi.
Aplikasi yang saat ini aktif sedikit memperkecil untuk memberikan ruang untuk kontrol tambahan.
3) Keran Pilihan untuk menarik overlay tempat Anda dapat mematikan tombol perangkat keras tertentu, sensor dan layar sentuh atau memaksakan batasan pada fitur lain, seperti input keyboard dan Kamus Lookup:
- Tombol Tidur / Bangun-Kontrol jika perangkat dapat tidur selama sesi.
- Tombol Volume-Setel apakah tombol volume dapat digunakan.
- Gerakan-Nonaktifkan untuk menjaga perangkat dari beralih dari potret ke lanskap, atau dari menanggapi gerakan lain.
- Keyboard-Menghentikan semua input keyboard dan mencegah pengetikan.
- Sentuh-Matikan ini agar Guided Access mengabaikan semua sentuhan layar.
- Pencarian Kamus-Memungkinkan anak-anak untuk mencari definisi kata, menerjemahkan kata-kata asing ke bahasa Inggris, mengambil pratinjau iTunes yang kaya dan saran yang diberdayakan oleh Siri untuk aplikasi, musik, film, acara TV, dan lainnya.
- Batas waktu-Pilih berapa lama anak Anda dapat menggunakan aplikasi.

4) Keran Selesai untuk menyimpan perubahan dan kembali ke layar sebelumnya.
5) Untuk membatasi kontrol aplikasi dan menonaktifkan area tertentu pada layar aplikasi, buat lingkaran atau persegi panjang di sekitar bagian mana pun dari antarmuka pengguna yang ingin Anda hentikan menanggapi input sentuhan. iOS membuat vektor gambar yang memungkinkan Anda untuk menyeret topeng ke posisinya atau menggunakan pegangan untuk menyesuaikan ukurannya.

Misalnya, Anda mungkin ingin membatasi tombol yang bisa ditindaklanjuti di dalam aplikasi Foto untuk mencegah junior nakal menghapus foto Anda atau menerapkan suntingan yang tidak diinginkan. Karena kontrol-kontrol ini ditemukan duduk di samping bagian bawah layar, cukup sembunyikan dengan beberapa goresan jari Anda dan Anda selesai.
Anda bahkan dapat menghentikan semua yang ada di layar untuk merespons sentuhan, jika Anda mau.

6) Keran Mulailah untuk memulai sesi Anda.
Setiap elemen antarmuka pengguna dan area aplikasi yang Anda tunjuk sebagai tidak menanggapi input sentuhan akan dikaburkan saat memasuki Akses Terpandu pada iPhone atau iPad.
Tip: Jika Anda belum membuat passcode Akses Terpandu sebelumnya Pengaturan → Aksesibilitas → Akses Terpandu → Pengaturan Kode Akses → Tetapkan Kode Akses Akses, Anda akan diminta untuk membuatnya sekarang.
7) Untuk mengakhiri sesi yang sedang berjalan, klik tiga kali tombol Rumah, masukkan kode akses Terpandu Anda, lalu ketuk Akhir di sudut kanan atas.
Pesan "Akses Terpimpin Berakhir" muncul sebentar untuk mengonfirmasi operasi.

Tip: Jika perangkat Anda memiliki ID Sentuh dan diaktifkan untuk Akses Terpandu di Pengaturan → Umum → Aksesibilitas → Akses Terpandu → Pengaturan Kode Sandi, klik tombol Rumah sekali untuk mengakhiri sesi.
Mengklik tiga kali tombol Rumah di aplikasi yang sebelumnya Anda gunakan dengan Akses Terpandu segera memulai aplikasi, melewatkan layar opsi sesi. Pesan "Akses Berpanduan Dimulai" berkedip sebentar sebagai konfirmasi.

Jeda Akses Terpandu kapan saja dengan mengklik tiga kali tombol Rumah.
Anda sekarang kembali ke layar opsi sesi di mana Anda dapat lebih jauh membatasi atau mengendur fitur perangkat / aplikasi, melingkari area tambahan dari antarmuka aplikasi yang ingin Anda buat tidak dapat diakses oleh anak-anak dan banyak lagi.
Setelah melakukan perubahan, ketuk Lanjut untuk melanjutkan sesi.
Pertimbangan lainnya
Seperti halnya semua hal dalam hidup, Akses Terpandu di iPhone dan iPad tidak sempurna.
Ini bagus untuk membatasi beberapa tetapi tidak semua bagian dari aplikasi. Anda tidak dapat menonaktifkan area tertentu pada tab / layar tertentu dalam suatu aplikasi, yang tidak membuatnya sangat berguna untuk aplikasi navigasi-berat dan multi-layar. Sebagai contohnya, saya melanjutkan dan membatasi semua sentuhan di aplikasi Netflix, batasi bagian Daftar Putar Saya.

Karena topeng yang dibuat pengguna bersifat statis dan tidak bergerak dengan konten atau di antara tab / layar, keponakan saya dengan cepat menyadari bahwa ia dapat memanfaatkan apa pun yang ia inginkan di Netflix untuk iOS hanya dengan menggulirkan konten ke bagian layar yang tidak ditutup-tutupi..

Akses Terpandu juga tidak berfungsi di aplikasi Pengaturan.
Namun, itu dirancang agar Anda tidak sengaja membatasi akses ke pengaturan dan fitur penting seperti kemampuan untuk menonaktifkan Akses Terpandu itu sendiri.
Anda harus menambah Akses Terpandu dengan langkah-langkah berikut:
- Hapus sidik jari anak-anak yang terdaftar di Touch ID
- Nonaktifkan Pembelian Dalam Aplikasi
- Tetapkan persyaratan kata sandi untuk pembelian App Store
- Nonaktifkan data seluler
- Gunakan Pembatasan untuk mencegah perubahan pada akun email, nonaktifkan berbagi dan membatasi fitur iOS lainnya
- Sembunyikan aplikasi Pengaturan dalam folder yang dikaburkan
Tidak ada salahnya menyebutkan bahwa pengatur waktu tidur otomatis iOS, sebagaimana didefinisikan dalam Pengaturan → Tampilan & Kecerahan → Kunci Otomatis, dinonaktifkan saat Anda memasuki Akses Terpandu.
Akses Terpandu memiliki keanehan lain.
Dalam beberapa kasus, perangkat hanya menampilkan layar kosong dan mencegah Anda keluar dari Akses Terpandu. Ini bisa menjadi masalah karena seseorang tidak dapat keluar dari Akses Terpandu dalam kode akses Akses Terpandu seseorang telah dilupakan. Yang mengatakan, bantulah dirimu sendiri dan aktifkan opsi Touch ID dalam pengaturan Akses Terpandu.

Aktifkan Touch ID dalam pengaturan Akses Terpandu untuk menghapus peringatan spanduk ini.
Dalam kasus yang disayangkan kehilangan kata sandi Akses Terpandu Anda, paksa ulang perangkat Anda dua kali berturut-turut dengan menahan tombol Rumah dan Daya hingga Anda melihat logo Apple. Anda sekarang harus dapat menonaktifkan Akses Terpandu di Pengaturan. Pemilik iPhone 7, tekan tombol Sleep / Wake dan volume turun untuk melakukan restart keras.
Permanen pada Akses yang Dipandu?
Memaksa perangkat ke mode recovery (DFU) harus menyelesaikannya.
Kesimpulannya
Akses Terpandu pada iPhone dan iPad adalah fitur yang sangat diperlukan untuk mengabdikan perangkat Anda untuk satu tugas.
Orang tua yang berbagi gadget iOS dengan anak-anak harusnya menemukan Guided Access sangat membantu. Dan sementara kami ingin melihat lebih banyak opsi, termasuk menunjuk area aplikasi untuk dibatasi dari sentuhan berdasarkan per-layar atau per-tab, Akses Terpandu dalam inkarnasi saat ini akan membantu menjaga junior Anda yang mudah terganggu dari memposting gambar dari hidungnya di halaman Facebook Anda.
Pikiran Anda tentang Akses Terpandu
Apakah Anda penggemar Akses Terpandu di iPhone dan iPad?
Sudahkah Anda mencoba fitur ini dan bagaimana menurut Anda? Jika tidak, batasi 5 menit waktu Anda untuk bermain dengan Akses Terpandu, lalu kembali ke sini dan temui kami dalam komentar.
Punya ide bagus untuk tutorial di masa depan? Jangan malu-malu! Kirimkan proposal, ide, dan pemikiran Anda melalui kami [email protected] dan kami akan mempertimbangkan kiriman Anda.