

iPadOS membawa dukungan mouse dan trackpad ke iPad sebagai fitur aksesibilitas.
Dukungan mouse diperkenalkan dalam perangkat lunak iPadOS baru yang memulai debutnya sebagai beta pengembang selama keynote WWDC 2019 pada 3 Juni.
Pembaruan perangkat lunak gratis dirilis secara komersial pada musim gugur 2019.
Apple tidak menjadikan fitur ini sebagai pusat dan utama, dan mudah untuk mengetahui alasannya. Meskipun dukungan mouse cukup komprehensif, ia membutuhkan lebih banyak pekerjaan. Sebagai contoh, saya tidak suka bahwa pointer lintas rambut iPadOS itu besar dan tidak bergerak semulus di Mac saya.
Selain itu, fitur ini tidak didukung di iPhone dan iPod touch dengan iOS 13.
Berlangganan iDownloadBlog di YouTube
Jelas bahwa dukungan mouse di iPad ditujukan untuk orang yang memiliki penglihatan atau masalah lain yang melarang mereka menggunakan perangkat iOS seperti yang mereka inginkan. Untuk pengguna biasa, menghubungkan mouse ke iPad mungkin masuk akal ketika menggunakan aplikasi kreatif dan produktivitas tugas berat seperti Microsoft Office suite, melakukan pengeditan gambar dalam Pixelmator atau Pixelmator Photo, membuat seni vektor dalam aplikasi ilustrasi dan sebagainya..
Ikuti bersama dengan iDownloadBlog saat kami menunjukkan kepada Anda cara menggunakan mouse dengan iPad Anda.
Cara menggunakan mouse di iPad Anda dengan iPadOS
Karena ini adalah fitur bantu, ia harus diaktifkan dalam pengaturan aksesibilitas Anda.
1) Buka Pengaturan di iPad Anda dengan iPadOS.
2) Memilih Aksesibilitas dari daftar utama.
3) Keran Sentuh di bawah judul Fisik dan Motor.
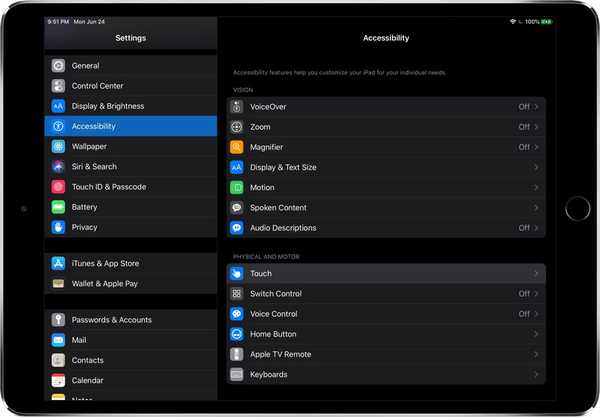
Aksesibilitas di iPadOS dan iOS 13 telah dipindahkan ke menu root.
4) Keran Sentuhan Asistif di bagian atas antarmuka.
5) Memilih Perangkat Penunjuk.
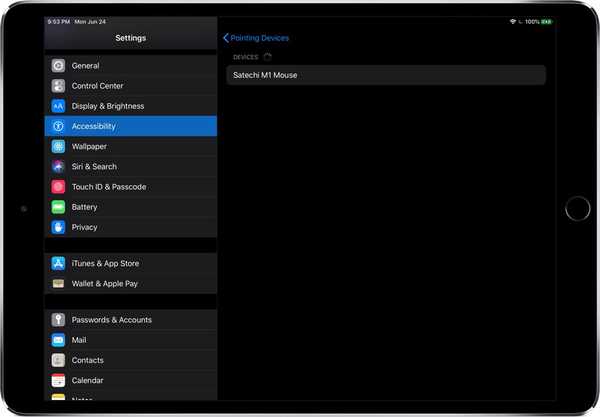
Memasangkan mouse Satechi M1 dengan iPad Pro saya.
6) Sekarang cukup pilih mouse / trackpad kabel USB Anda dari daftar asalkan terhubung ke port USB-C iPad Pro Anda. Orang yang kebetulan menggunakan mouse USB biasa disarankan untuk mendapatkan hub USB-C untuk iPad Pro mereka dengan port USB-A, seperti yang ini dari Satechi.
Untuk menghubungkan Apple Trackpad Magic 2 ke iPad Anda, gunakan kabel USB-C ke Lightning karena Magic Trackpad 2 memiliki port Lightning sedangkan iPad Pro telah membuang Lightning untuk USB-C.
Jika Anda menggunakan mouse nirkabel, ketuk Perangkat Bluetooth, kemudian pilih mouse nirkabel Anda dari daftar (jangan lupa untuk menempatkan mouse dalam mode pemasangan Bluetooth) dan setujui permintaan pemasangan Anda.
Juga, pastikan Bluetooth aktif Pengaturan → Bluetooth.

Anda akan membutuhkan hub USB untuk menghubungkan mouse USB-A ke iPad Pro Anda.
Anda sekarang dapat memindahkan pointer melingkar dengan mouse Anda, klik tombol kiri mouse untuk memanggil ketukan atau tombol kanan mouse untuk tindakan ketuk ganda, serta menggunakan roda gulir dan melakukan tindakan lain.
7) Secara opsional, sesuaikan tata letak tombol sesuai keinginan Anda dengan mengetuk "i" di sebelah nama mouse / trackpad, lalu pilih Tombol 1, Tombol 2 ... Tombol x pada daftar, tergantung pada tombol mouse yang ingin Anda tetapkan tindakan kustom untuk. Atau, ketuk Kustomisasi Tombol Tambahan, lalu tekan tombol mouse untuk memilih tindakan.

Salah satu tindakan dan fitur iOS berikut ini dapat ditetapkan ke tombol mouse:
- Tidak ada
- Ketuk sekali
- Buka Menu
- Jalan Pintas Aksesibilitas
- Analisis
- Pengalih Aplikasi
- Pusat kendali
- Dermaga
- Ketuk dua kali
- Rumah
- Rotasi kunci
- Layar kunci
- Notifikasi
- Mencubit
- Mengulang kembali
- Tangkapan layar
- Menggoyang
- Siri
- Bicara Layar
- Pengatur suara
- Volume Turun
- Volume Naik
Selain dari tindakan bermanfaat ini, tombol mouse dapat dipetakan ke Shortcut Siri kustom.
TUTORIAL: Cara menjadwalkan pintasan untuk berjalan di latar belakang
Sebagaimana dibuktikan oleh tangkapan layar yang disematkan di atas, semua pintasan alur kerja khusus dari aplikasi Pintasan tersedia untuk saya di bawah tajuk Siri Shortcuts, siap untuk ditugaskan ke tombol mouse untuk otomatisasi iOS terbaik.
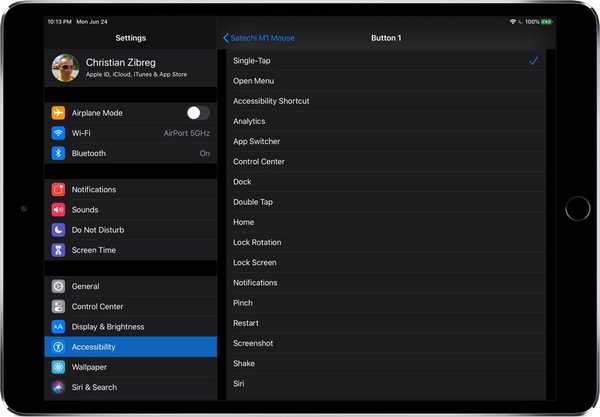
Skrip Pintasan apa pun dapat ditetapkan ke tombol mouse sebagai tindakan.
8) Untuk membuat kursor lebih besar, jelajahi Pengaturan → Aksesibilitas → Sentuh → AssistiveTouch → Kursor dan geser sakelar Kursor Besar ke posisi ON.
9) Untuk mengubah warna kursor, buka Pengaturan → Aksesibilitas → Sentuh → AssistiveTouch → Kursor → Warna,lalu pilih antara Grey, Putih, Biru, Merah, Hijau, Kuning dan Oranye.
10) Sesuaikan kecepatan pelacakan mouse dengan menyeret slide di bawah tajuk Kecepatan Pelacakan ke kiri untuk membuat kursor bergerak lebih lambat atau ke kanan untuk mempercepatnya.
11) Anda sekarang dapat menyembunyikan tombol Beranda virtual AssistiveTouch dengan menggeser sakelar Selalu Tampilkan Menu di Pengaturan → Aksesibilitas → Sentuh → AssistiveTouch ke posisi OFF.
Anda harus tetap mengaktifkan AssistiveTouch agar dukungan mouse / trackpad berfungsi.
Kompatibilitas iOS 13
iOS 13 kompatibel dengan model ponsel cerdas Apple berikut:
- iPhone XS
- iPhone XS Max
- iPhone XR
- iPhone X
- iPhone 8
- iPhone 8 Plus
- iPhone 7
- iPhone 7 Plus
- iPhone 6s
- iPhone 6s Plus
- iPhone SE
- iPod touch (generasi ke-7)
Untuk informasi lebih lanjut, baca siaran pers Apple atau kunjungi apple.com/ios/ios-13-preview.
Kompatibilitas iPadOS
iPadOS kompatibel dengan iPad ini:
- IPad Pro 12,9 inci
- IPad Pro 11 inci
- IPad Pro 10,5 inci
- IPad Pro 9,7 inci
- iPad (generasi ke-6)
- iPad (generasi ke-5)
- iPad mini (generasi ke-5)
- iPad mini 4
- iPad Air (generasi ke-3)
- iPad Air 2
Tonton ikhtisar video kami tentang pembaruan khusus iPad yang tertanam di bawah ini.
Berlangganan iDownloadBlog di YouTube
Untuk lebih lanjut, baca siaran pers Apple atau kunjungi apple.com/ipados/ipados-preview.
Siapa lagi yang sangat bersemangat tentang dukungan mouse iPad dengan iPadOS?
Bagaimana menurut anda?
Butuh bantuan? Tanyakan iDB!
Jika Anda menyukai tutorial ini, sampaikan kepada teman Anda dan tinggalkan komentar di bawah ini.
Terjebak? Tidak yakin bagaimana melakukan hal-hal tertentu pada perangkat Apple Anda? Beritahu kami via [email protected] dan tutorial di masa depan mungkin memberikan solusi.
Kirim saran caranya sendiri melalui [email protected].











