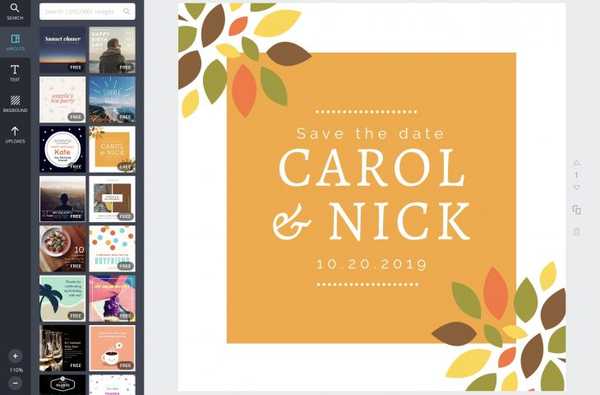Saya tipe orang yang lebih suka memberi nama semua perangkat keras Apple saya dengan nama produk yang sebenarnya. Misalnya, ponsel saya bernama "iPhone 7 Plus," Apple Watch Series 2 Nike + saya beri nama "Apple Watch Nike +", komputer saya memiliki nama "MacBook Air" dan sebagainya..
Saya mendapatkan earbud nirkabel Apple saya beberapa hari yang lalu dan hal pertama yang saya lakukan setelah memasangkan adalah menjelajah ke Pengaturan dan mengubah nama mereka dari "AirPods Chris" menjadi hanya "AirPods". Tapi, sayangnya, mereka dengan keras kepala kembali ke nama default setiap kali saya terhubung kembali dengan mereka.
AirPods terus mengganti nama sendiri
Seperti yang disebutkan, AirPods saya kembali ke nama "AirPods FIRSTNAME" default setiap kali saya beralih ke mereka dari Apple TV atau Mac dan kembali ke iPhone saya. Hal yang sama terjadi jika saya memasukkannya ke kasing. Sementara Mac dan Apple TV saya menyimpan nama "AirPods", earbud secara otomatis kembali ke "Chris's AirPods" segera setelah mereka terhubung kembali ke telepon.
TUTORIAL: Cara menggunakan AirPod Anda seperti pro
Tidak jelas apakah itu bisa menjadi masalah iCloud. Saya sudah mencoba memutuskan pasangan dan memasangkan kembali earbud, tetapi tidak berhasil - mereka terus mengganti nama sendiri menggunakan skema penamaan standar Apple.
Ya, semua perangkat saya memiliki pembaruan OS terbaru yang diinstal dan AirPods saya menjalankan firmware versi 3.5.1, firmware terbaru pada saat penulisan ini..
TUTORIAL: Cara mengetahui versi firmware AirPods Anda
Masalah dunia pertama ini hanya memanifestasikan dirinya ketika Anda mengubah nama AirPods Anda menjadi "AirPods".
Beri mereka nama lain seperti "My AirPods" atau "Apple AirPods", misalnya - dan itu menempel di iOS, macOS, watchOS, dan tvOS. Jika Anda tipe orang yang tidak dapat diganggu untuk mengubah nama AirPod Anda menjadi hal lain selain "AirPods," kami memiliki solusi untuk Anda.
Cara mengganti nama AirPod Anda dengan “AirPods”
Ketidakmampuan untuk mengingat nama "AirPods" kemungkinan merupakan bug dalam firmware yang mungkin diperbaiki dengan pembaruan perangkat lunak di masa mendatang. Sampai Apple mengatasi masalah ini, Anda cukup menambahkan spasi tambahan ke nama "AirPods".
1) Di perangkat iOS Anda, buka Pengaturan → Bluetooth.
CATATAN: Pastikan AirPod Anda dipasangkan dengan perangkat iOS Anda dan terhubung dengannya. Di iOS, Anda dapat menyambungkan ke salah satu headphone nirkabel pasangan Anda di Control Center: geser ke jalan ke kartu Now Playing dan pilih AirPods Anda di menu output audio di bagian bawah.

2) Temukan AirPod Anda di bawah Perangkat Saya bagian, lalu ketuk "saya" ikon.
3) Ketuk Nama bidang.

4) Sekarang beri nama AirPod Anda sebagai "AirPods" (dengan spasi tambahan).

5) Ketuk Selesai pada keyboard untuk menyimpan perubahan.
Kembali ke layar sebelumnya tanpa menekan Selesai pada keyboard mungkin tidak menyimpan nama baru dengan benar. Sekali lagi, Anda tidak dapat mengganti nama AirPods jika mereka tidak dipasangkan dengan telepon Anda.
TUTORIAL: Cara menemukan AirPod yang salah tempat
Anda juga dapat mengganti nama AirPod di Mac Anda.
Buka Preferensi Sistem dan klik Bluetooth ikon. Dengan earbud yang terhubung ke komputer, klik kanan pada daftar dan pilih Ganti nama pilihan dari menu popup.

Sekarang ketik "AirPods" di lapangan (yang terpenting, jangan lupa untuk menambahkan spasi tambahan yang penting di akhir!), Klik Ganti nama tombol untuk mengkonfirmasi tindakan dan Anda baik untuk pergi.

Dan itu semua ada untuk itu, teman-teman!
Earbud Anda sekarang akan menyimpan nama "AirPods" itu, bahkan jika Anda terhubung dan menghubungkannya kembali dengan perangkat iCloud yang diaktifkan. Nama lama mungkin masih muncul di menu di perangkat Anda hingga perubahan menyebar melalui iCloud. Jangan khawatir, segera setelah Anda menghubungkannya, nama "AirPods" akan ditampilkan di menu.
TUTORIAL: Cara menginstal pembaruan perangkat lunak pada AirPods Anda
Dengan trik sederhana ini, Anda akhirnya dapat menggunakan nama "AirPods" untuk earbud Anda. Dan karena ruang trailing itu tidak terlihat di menu, Anda akan segera lupa itu ada di sana untuk memulai.
Tutorial terkait
Cara berikut untuk mengganti nama produk Apple juga berguna.
- Cara mengubah nama komputer Mac Anda
- Cara mengganti nama Apple TV Anda
- Cara mengganti nama iPhone atau iPad Anda
Ini penutup!
Dan hanya itu, nyonya dan tuan.
Anda sekarang dapat mengubah nama AirPod Anda menjadi "AirPods" jika Anda tidak keberatan dengan ruang ekstra dan yakinlah mereka tidak akan mengubah nama mereka kembali menjadi "AirPods FIRSTNAME". Beri tahu kami bagaimana Anda menyukai solusi sederhana namun efektif ini dengan memposting komentar di bawah ini.
Pastikan untuk meneruskan artikel ini kepada orang-orang pendukung Anda dan simpan kiriman Anda mengenai ide-ide cakupan masa depan yang akan datang [email protected].