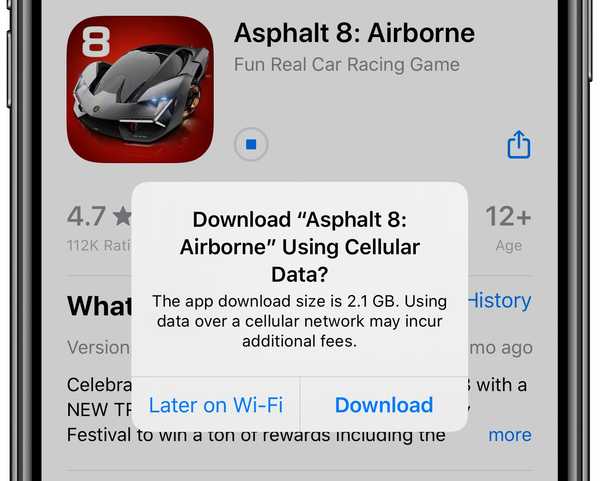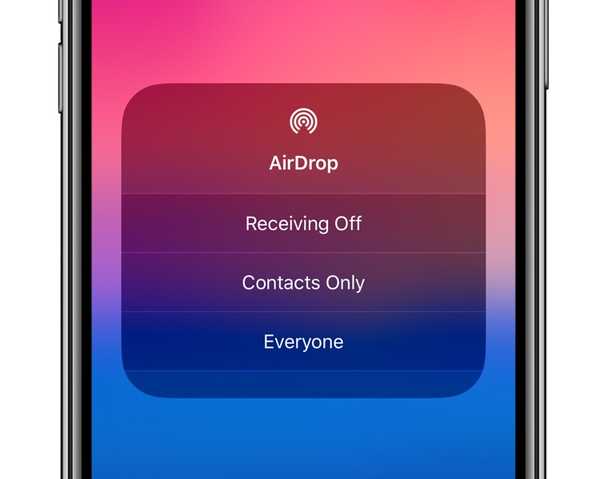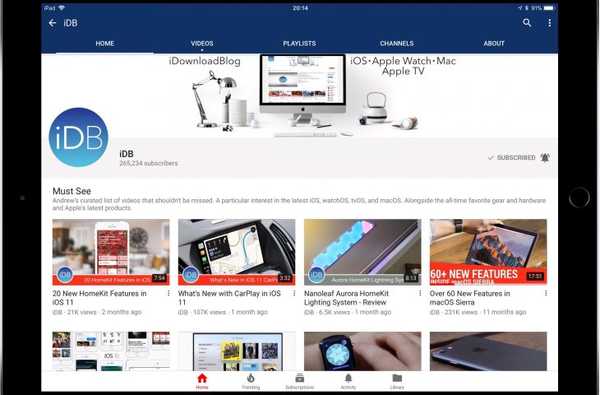Seperti halnya perangkat iOS lainnya, Anda dapat memutar musik di HomePod Anda melalui AirPlay tanpa memerlukan koneksi Internet aktif pada speaker itu sendiri. Fitur AirPlay peer-to-peer yang berguna ini dinonaktifkan secara default. Dalam tutorial langkah-demi-langkah ini, Anda akan belajar cara mengatur dan AirPlay audio ke HomePod Anda tanpa koneksi Wi-Fi.
AirPlay digunakan untuk mengharuskan perangkat berada di jaringan Wi-Fi yang sama. Pada iOS 8, perangkat AirPlay dapat terhubung satu sama lain tanpa harus berada di jaringan nirkabel yang sama sekali.
Ini disebut AirPlay peer-to-peer dan bekerja mirip dengan AirDrop, yang merupakan teknologi peer-to-peer lain yang menggunakan Bluetooth untuk informasi penemuan dan kedekatan, ditambah teknologi Wi-Fi untuk membuat koneksi nirkabel ad-hoc langsung antar perangkat untuk mentransfer data.
TUTORIAL: Cara menemukan iPhone, iPad, iPod touch, Mac & Apple Watch dengan HomePod Anda
HomePod Anda adalah penerima AirPlay yang mendukung AirPlay peer-to-peer.
Berlangganan iDownloadBlog di YouTube
Ikuti bersama dengan iDownloadBlog saat kami memandu Anda mengatur dan menggunakan AirPlay untuk mengirim audio dari iPhone, iPad atau iPod touch ke speaker HomePod Anda tanpa Wi-Fi aktif.
Bagaimana AirPlay audio ke HomePod tanpa Wi-Fi
Lakukan yang berikut ini untuk audio AirPlay ke HomePod Anda tanpa koneksi Internet aktif:
1) Buka Aplikasi rumah di iPhone, iPad atau Mac Anda. Pastikan perangkat Anda masuk dengan ID Apple yang sama dengan yang digunakan untuk mengatur speaker yang digerakkan oleh Siri.
2) Di iOS, ketuk Pengaturan Beranda ikon di sudut kiri atas. Di Mac Anda, klik Edit menu kemudian pilih opsi yang berlabel Edit Beranda.
3) Pilih opsi Izinkan Akses Speaker di bawah judul Pembicara.
4) Anda sekarang akan diberikan satu set opsi akses AirPlay untuk HomePod ini yang memungkinkan Anda mengontrol bagaimana orang lain terhubung ke semua speaker nirkabel Anda.
- Semua orang: Siapa pun dalam jangkauan HomePod Anda dapat melihat dan memainkannya.
- Siapa Saja Di Jaringan Yang Sama: Siapa pun yang terhubung ke jaringan Wi-Fi rumah Anda dapat AirPlay ke HomePod Anda.
- Hanya Orang yang Berbagi Rumah Ini: Hanya orang yang Anda undang untuk berbagi kendali atas Rumah Anda di aplikasi Beranda yang dapat AirPlay ke HomePod.
Sekarang pilih opsi Semua orang dan kembali ke layar sebelumnya.

Ini membuat HomePod Anda dapat dilihat oleh semua perangkat, meskipun mereka tidak berada di jaringan yang sama.
5) Tetapkan kata sandi akses AirPlay opsional untuk semua klien yang terhubung ke HomePod ini. Secara default, semua orang dapat melihat dan memainkan speaker HomePod di rumah Anda tanpa perlu kata sandi. Untuk membatasi akses AirPlay, aktifkan opsi yang berlabel Membutuhkan Kata Sandi.
Orang-orang yang berbagi rumah ini (atau siapa pun dengan kata sandi AirPlay), termasuk mereka yang tidak berada di jaringan Wi-Fi yang sama, diizinkan untuk bermain dengan pengeras suara bertenaga Siri di rumah ini.

Kata sandi AirPlay mencegah tetangga dari peledakan musik di HomePod Anda
6) Keran Selesai untuk menyimpan perubahan, lalu keluar dari aplikasi.
Sekarang Anda dapat mengirim audio dari Apple TV, iPhone, iPad, iPod touch, atau Mac ke speaker HomePod Anda, bahkan jika tidak ada jaringan nirkabel untuk terhubung sama sekali.
TUTORIAL: Mengontrol beberapa speaker HomePod dengan Siri
Sebagai penyegaran cepat, Anda dapat AirPlay audio ke perangkat lain dari Pusat Kontrol Anda atau saat menggunakan aplikasi streaming atau video seperti Netflix atau Infuse. Pada iPhone atau iPad, buka antarmuka Pusat Kontrol, tekan atau ketuk dan tahan kartu audio, lalu ketuk ikon AirPlay di sudut kanan atas kartu dan pilih HomePod Anda.

Berkat AirPlay 2, Anda dapat mengetuk beberapa HomePod untuk memutar audio secara bersamaan. Untuk mengirim audio AirPlay dari aplikasi yang Anda gunakan di perangkat iOS ke HomePod Anda, cukup buka aplikasi, ketuk ikon AirPlay saat memutar video, lalu pilih speaker..
Jangan ragu untuk membagikan kiat HomePod favorit Anda di bagian komentar.
Butuh bantuan? Tanyakan iDB!
Apakah Anda suka ini caranya??
Jika demikian, sampaikan kepada orang-orang pendukung Anda dan tinggalkan komentar di bawah ini.
Terjebak? Tidak yakin bagaimana melakukan hal-hal tertentu pada perangkat Apple Anda? Beritahu kami via [email protected] dan tutorial di masa depan mungkin memberikan solusi.
Kirim saran caranya sendiri melalui [email protected].