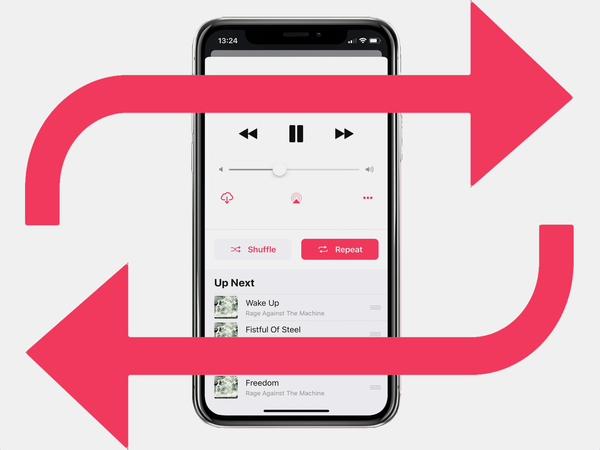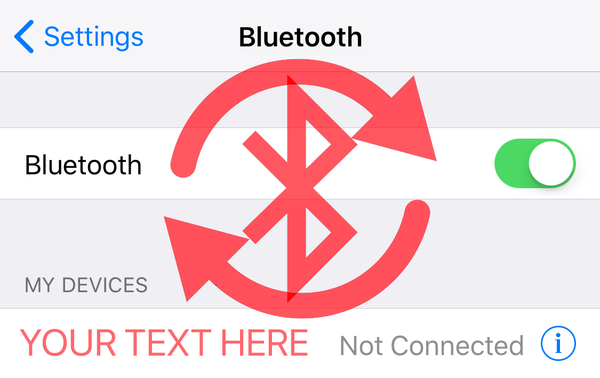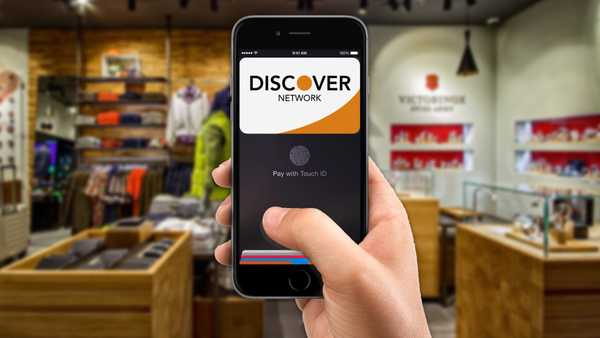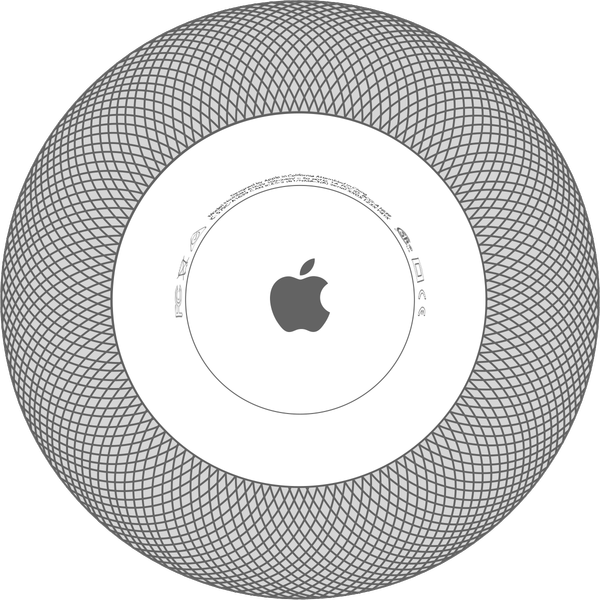

Seperti kebanyakan perangkat Apple, Anda dapat menyesuaikan nama HomePod sesuai keinginan Anda.
Secara default, HomePod terdaftar sebagai "HomePod." Saya selalu mengubah nama perangkat Apple saya menjadi sesuatu yang lebih deskriptif, seperti "Chris's iPhone X", "Living room Apple TV" dan sebagainya..
Mengganti nama HomePod memudahkan untuk membedakan dari perangkat AirPlay lain di Control Center dan menu lainnya. Sebagai keuntungan lain, HomePod juga dilambangkan dengan namanya pada daftar perangkat iCloud yang ditemukan di Pengaturan pada iOS, System Preferences pada macOS dan iCloud.com di web.
TUTORIAL: menghentikan HomePod dari mencemari rekomendasi Apple Music Anda
Jika Anda tinggal di rumah tangga dengan sekelompok perangkat Apple, mengidentifikasi mereka di AirPlay, AirDrop dan menu lainnya menjadi membingungkan dengan cepat. Karena itu, Anda perlu lebih banyak nama deskriptif untuk gadget Apple Anda, seperti "iPhone Mom 7", "iPad Ayah" dan sebagainya..
Ini mungkin sangat penting bagi pemilik yang beruntung dari beberapa HomePods.
Sebagai contoh, salah satu HomePods Anda mungkin berada di ruang tamu Anda, tersimpan dengan aman di bawah televisi, sementara yang lain mungkin duduk di meja Anda di garasi. Anda sebaiknya memberi nama kustom pada masing-masing HomePod agar Anda tidak bingung.
Begini cara melakukannya.
Cara mengganti nama HomePod Anda
Anda dapat menyesuaikan pengaturan untuk HomePod individual, termasuk mengubah namanya dari "HomePod" default menjadi sesuatu yang lebih deskriptif, dengan menggunakan aplikasi Beranda di iPhone Anda.
Ingatlah bahwa iPhone Anda harus menjalankan iOS 11.2.5 atau lebih baru.
1) Buka Rumah aplikasi di iPhone, iPad atau iPod touch Anda.
2) Tekan tombol Anda HomePod dengan 3D Touch atau ketuk panjang.
3) Ketuk tombol Detail di sudut kanan bawah.
4) Ketuk nama "HomePod" default yang tercantum di atas.

5) Ketikkan nama baru untuk pembicara.
6) Keran Selesai saat selesai.
Mungkin diperlukan beberapa detik atau menit untuk nama HomePod Anda yang baru ditugaskan untuk menyinkronkan melalui iCloud di semua perangkat, aplikasi, dan layanan Apple yang terhubung.
TIP: Anda juga dapat membuat nama khusus untuk ruangan tempat HomePod Anda berada.
Sekarang setelah Anda mengganti nama HomePod Anda, lihat tutorial kami yang lain yang membahas topik terkait seperti menyesuaikan nama iPhone atau iPad, Mac, dan Apple Watch Anda.
Butuh bantuan? Tanyakan iDB!
Jika Anda suka caranya, sampaikan kepada orang-orang pendukung Anda dan berikan komentar di bawah.
untuk menjaga itu dari orang lain dalam keluarga yang menggunakannya juga.
Terjebak? Tidak yakin bagaimana melakukan hal-hal tertentu pada perangkat Apple Anda? Beritahu kami via [email protected] dan tutorial di masa depan mungkin memberikan solusi.
Kirim saran cara Anda melalui [email protected].