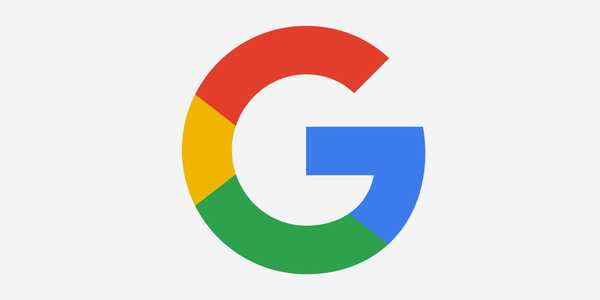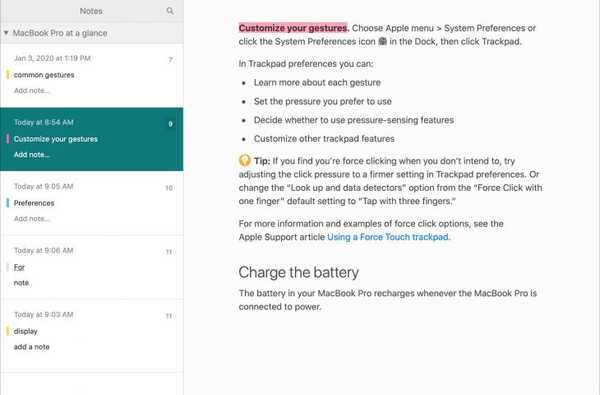

Aplikasi Apple Books adalah alat yang hebat untuk, tentu saja, membaca buku. Tetapi aplikasi ini memiliki fitur tambahan yang mungkin tidak Anda ketahui. Misalnya, Anda dapat membuka file PDF di Buku dan membubuhi keterangan. Selain itu, Anda dapat membuat catatan dan menyorot bagian-bagian dalam buku. Ini bagus untuk buku pelajaran atau referensi.
Hal yang menyenangkan tentang membuat highlight dan catatan di Buku adalah bahwa item-item itu disinkronkan dengan perangkat lain tempat Anda masuk ke dalam Buku dengan ID Apple yang sama. Jadi, Anda dapat membuat catatan di Buku di iPhone saat Anda bepergian dan kemudian siapkan saat Anda pulang untuk bekerja di Mac Anda.
Jika Anda belum pernah menggunakan fitur ini sebelumnya, kami di sini untuk membantu. Berikut cara menggunakan highlight dan catatan di Apple Books.
Menggunakan highlight dan catatan di Apple Books
Berikut ringkasan bagian yang akan kami bahas dalam tutorial ini, sehingga Anda dapat melompat ke tempat tertentu jika suka.
- Sorotan dalam Buku di iOS
- Tambahkan sorotan
- Hapus sorotan
- Catatan dalam Buku di iOS
- Tambahkan catatan
- Hapus catatan
- Lihat sorotan dan catatan di iOS
- Sorotan dalam Buku di Mac
- Tambahkan sorotan
- Hapus sorotan
- Catatan dalam Buku di Mac
- Tambahkan catatan
- Hapus catatan
- Lihat highlight dan catatan di Mac
Sorotan dalam Buku di iPhone dan iPad
Buka buku di iPhone atau iPad Anda di Buku aplikasi dan kemudian ikuti langkah-langkah ini untuk menambah atau menghapus sorotan.
Tambahkan sorotan
1) Tekan dan tahan untuk memilih kata lalu seret untuk mengambil lebih banyak teks jika perlu.
2) Pilih Menyoroti dari menu jalan pintas.
3) Ketuk lingkaran di paling kiri untuk memilih warna.

4) Ketuk di mana saja di layar untuk menutup jendela sorot.
Hapus sorotan
1) Tekan dan tahan teks yang disorot.
2) Pilih Menyoroti dari menu jalan pintas.
3) Ketuk tempat sampah.

Catatan dalam Buku di iPhone dan iPad
Buka Buku aplikasi pada iPhone atau iPad Anda ke buku tempat Anda ingin menambah atau menghapus catatan dan kemudian lakukan salah satu dari yang berikut.
Tambahkan catatan
1) Pilih tempat di buku tempat Anda ingin menambahkan catatan.
2) Tekan dan tahan teks untuk menampilkan menu pintasan.
3) Ketuk panah di sebelah kanan menu pintasan untuk melihat opsi lain dan memilih Catatan.
4) Ketikkan catatan Anda dan ketuk Selesai.

Atau, Anda dapat memilih Menyoroti dari menu jalan pintas, pilih Ikon catatan, dan ketik catatan Anda.

Hapus catatan
Dalam Buku, catatan dikaitkan dengan sorotan. Jadi Anda bisa menghapus keduanya atau hanya catatan itu sendiri.
1) Untuk hapus keduanya, ketuk dan tahan teks untuk catatan dan sorot untuk membuka menu pintasan.
2) Pilih Menyoroti dan ketuk tempat sampah.
3) Konfirmasikan bahwa Anda ingin menghapus catatan dan sorotan dengan mengetuk Menghapus.

1) Untuk hapus catatan saja, ketuk dan tahan penanda catatan atau teks yang terkait dan pilih Catatan dari menu jalan pintas.
2) Hapus semua teks dalam catatan dan ketuk Selesai.
Anda akan melihat bahwa teks Anda masih disorot, tetapi catatan dan penanda itu hilang.

Lihat highlight dan catatan di iPhone dan iPad
Sorotan atau catatan apa pun yang Anda tambahkan di Buku di iOS akan muncul di tempat yang sama.
Ketuk bagian tengah layar untuk membuka menu kontrol dan pilih Catatan.
Anda akan melihat daftar sorotan dan catatan bersama dengan nomor halaman. Ketuk untuk mengunjungi halaman dengan sorot atau catatan jika Anda ingin mengeditnya.
Untuk menghapus sorotan dan catatan, geser dari kanan ke kiri dan ketuk Menghapus.

Sorotan dalam Buku di Mac
Buka Buku aplikasi pada Mac Anda ke buku tempat Anda ingin menambahkan atau menghapus highlight, lalu lakukan salah satu dari yang berikut ini.
Tambahkan sorotan
1) Pilih teks yang ingin Anda sorot dengan menahan kursor dan menyeret kata, frasa, kalimat, atau paragraf.
2) Anda akan melihat menu pintasan segera muncul. Pilih warna di menu dan itu akan berlaku sebagai highlight. Anda juga dapat memilih opsi garis bawah merah jika Anda mau.
Atau, Anda dapat memilih Edit > Menyoroti dan pilih warna dari menu bar.

Hapus sorotan
Jika Anda ingin menghapus sorotan di Apple Books nanti, ini sangat mudah.
Pilih bagian mana pun dari teks yang disorot dan klik Hapus Sorotan dari menu jalan pintas atau klik Edit > Menyoroti > Tidak ada dari menu bar.

Catatan dalam Buku di Mac
Buka Buku aplikasi pada Mac Anda ke buku tempat Anda ingin menambah atau menghapus catatan dan kemudian lakukan salah satu dari yang berikut ini.
Tambahkan catatan
1) Pilih tempat di buku tempat Anda ingin menambahkan catatan.
2) Klik kanan atau tahan Kontrol dan klik untuk menampilkan menu pintasan. Memilih Menambahkan catatan.
Atau, Anda dapat memilih teks dan klik Edit > Menambahkan catatan dari menu bar.
3) Ketika jendela kecil terbuka, ketikkan catatan Anda. Klik menjauh dari catatan untuk menutup jendelanya.
Anda akan melihat penanda di buku tempat Anda menambahkan catatan itu.

Perhatikan bahwa catatan yang Anda tambahkan juga menambahkan sorotan ke teks dengan warna yang sama. Anda dapat mengubah catatan dan menyorot warna dengan membuka menu pintasan lagi dan memilih yang berbeda.
Hapus catatan
Untuk menghapus catatan dan / atau sorotan yang sesuai, klik kanan teks yang dilampirkan catatan tersebut dan ketika menu pintasan ditampilkan, pilih salah satu Hapus Catatan atau Hapus Sorotan & Catatan.

Ingatlah bahwa jika Anda hanya memilih Hapus Catatan, sorotan itu akan tetap melekat pada teks.
Lihat highlight dan catatan di Mac
Sorotan atau catatan apa pun yang Anda tambahkan di Buku pada Mac akan muncul di tempat yang sama.
Pindahkan kursor Anda ke bagian atas jendela Buku untuk membuka menu kontrol.
Klik tautan Tampilkan Catatan tombol di sebelah kiri. Anda akan melihat daftar sorotan dan catatan bersama dengan nomor halaman.

- Klik nomor halaman untuk melompat ke tempat itu di buku.
- Klik catatan yang ada untuk mengeditnya.
- Klik Tambahkan Catatan untuk menambahkan catatan baru ke sorotan.
Ketika Anda selesai, klik saja Tampilkan Catatan di menu kontrol untuk menutup daftar.
Membungkusnya
Dengan menggunakan highlight dan catatan di aplikasi Books, Anda dapat memiliki referensi yang bagus tepat di ujung jari Anda. Gunakan warna berbeda untuk topik atau tugas tertentu, lompat ke halaman tertentu untuk item itu dengan cepat, dan lihat sorotan dan catatan Anda di semua perangkat Anda.
Apakah Anda akan memanfaatkan fitur-fitur ini di aplikasi Buku? Beri tahu kami jika Anda memiliki kiat sendiri yang ingin Anda bagikan!