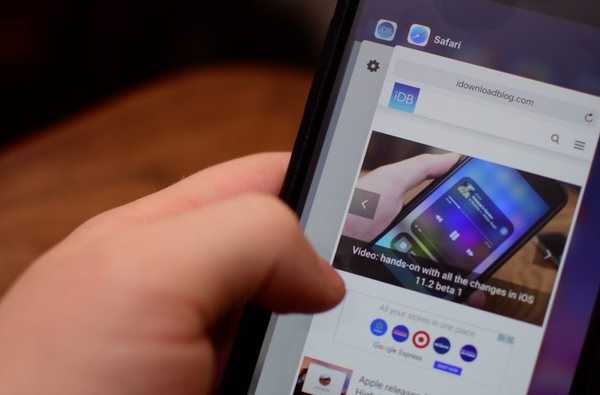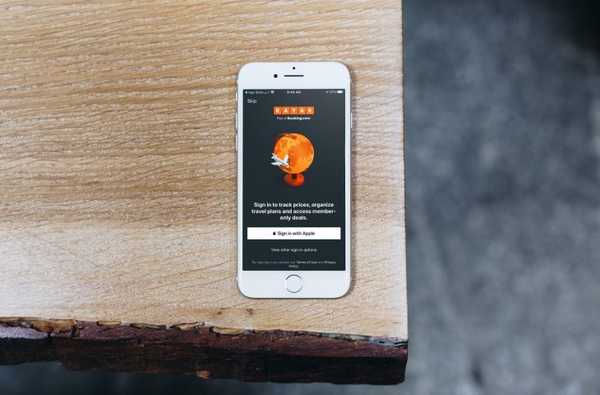

Ketika Anda mengunjungi situs web baru atau masuk ke aplikasi atau layanan baru, Anda sering diminta untuk membuat akun baru, memberikan informasi pribadi seperti alamat email Anda, mengharuskan Anda membuat kata sandi yang akan Anda ingat, dan sering kali memiliki untuk melalui proses yang mengganggu dan membuat frustasi sebelum Anda bahkan dapat mulai menggunakan unduhan baru Anda. Melacak informasi ini adalah beban dan menempatkan informasi pribadi itu di tangan orang asing dapat membuat Anda merasa tidak aman. Itu sebabnya Apple membuat Masuk dengan Apple. Ini cara baru untuk mendaftar atau masuk ke aplikasi dan situs web menggunakan ID Apple Anda sebagai gantinya karena harus membuat akun baru. Maksud Apple adalah "untuk menghormati privasi Anda dan membuat Anda tetap mengendalikan informasi pribadi Anda."
Jadi, jika Anda telah melihat opsi ini di aplikasi atau situs web tetapi tidak yakin tentang cara kerjanya, kami di sini untuk membantu. Berikut cara menggunakan dan mengelola Masuk dengan Apple.
Masuk dengan Apple
- Tentang Masuk dengan fitur Apple
- Menyembunyikan email Anda
- Cara menggunakan Masuk dengan Apple
- Masuk dengan Apple di aplikasi
- Masuk dengan Apple di situs web
- Mengelola aplikasi dan situs
Tentang Masuk dengan fitur Apple
Berikut adalah dasar-dasar tentang fitur Apple baru ini:
- ID Apple Anda harus menggunakan otentikasi dua faktor.
- Anda harus masuk ke iCloud dengan ID Apple yang sama di perangkat Anda.
- Anda harus berusia 13 atau lebih dan usia tersebut dapat berbeda di setiap negara atau wilayah.
- Untuk aplikasi yang berpartisipasi dalam program ini, Anda harus menjalankan iOS 13, iPadOS 13, watchOS 6, macOS Catalina 10.15, atau tvOS 13 atau lebih baru untuk masing-masing sistem ini.
- Anda dapat menggunakan fitur pada platform lain seperti Android atau Windows dan pada browser selain Safari.
Dan seperti yang disebutkan Apple, ketika Anda menggunakan opsi Masuk dengan Apple, aplikasi dan situs web hanya dapat meminta nama dan alamat email Anda untuk mengatur akun.
Menyembunyikan email Anda
Seperti yang akan Anda lihat lebih lanjut dalam tutorial, ketika Anda memilih opsi Masuk dengan Apple, Anda akan memutuskan apakah Anda ingin membagikan atau menyembunyikan alamat email ID Apple Anda.
Jika Anda memutuskan untuk melakukannya Bagikan itu, pengembang aplikasi atau situs web akan dapat mengidentifikasi Anda dengan alamat email Anda.
Jika Anda memutuskan untuk melakukannya menyembunyikan itu, alamat email acak akan dibuat untuk Anda dan diberikan kepada pengembang aplikasi atau situs web itu. Email yang Anda terima dari mereka akan menuju ke alamat itu dan kemudian secara otomatis diteruskan ke alamat email ID Apple Anda untuk meningkatkan privasi. Anda dapat membalas email dan tetap merahasiakan alamat email Anda.
Selain itu, Apple menyatakan:
Kami tidak membaca atau memproses konten apa pun dalam pesan email yang melewati layanan relai kami, kecuali untuk melakukan penyaringan spam standar yang diperlukan untuk mempertahankan status kami sebagai penyedia email tepercaya. Semua pesan email dihapus dari server relai kami setelah dikirimkan kepada Anda, biasanya dalam beberapa detik.
Jika Anda menyembunyikan email dan memutuskan untuk mengubahnya nanti, Anda dapat melakukannya. Anda dapat mengubah alamat email yang digunakan atau mematikan penerusan. Cukup akses aplikasi atau situs web itu menggunakan langkah-langkah di bagian Kelola aplikasi dan situs di bawah ini.
Cara menggunakan Masuk dengan Apple
Saat Anda mengunduh aplikasi dari App Store atau mengunjungi situs web, Anda mungkin melihat opsi untuk Masuk dengan Apple atau Lanjutkan dengan Apple.

Masuk dengan Apple di aplikasi
Saat Anda mengunduh aplikasi di iOS dari App Store dan Masuk dengan Apple tersedia, Anda akan melihat opsi dengan jelas di layar aplikasi. Setelah Anda memilih opsi itu, Anda akan memilih untuk Membagikan atau Menyembunyikan email Anda dan kemudian melanjutkan untuk masuk dengan ID Sentuh, ID Wajah, atau kata sandi ID Apple Anda.

Aplikasi yang Anda unduh dari Mac App Store berfungsi serupa. Jika Anda melihat opsi Masuk dengan Apple dan ingin menggunakannya, klik tombolnya, putuskan apakah Anda ingin Berbagi atau Sembunyikan email Anda, masukkan kata sandi ID Apple Anda, dan Anda selesai.

Masuk dengan Apple di situs web
Karena fitur Masuk dengan Apple dapat digunakan saat mengunjungi situs web dengan browser apa pun, opsi mungkin berbeda ketika Anda menekan tombol itu untuk melanjutkan.
Misalnya, jika Anda menggunakan Mac dan masuk saat menggunakan Safari, Anda mungkin melihat pesan berikut ini menjelaskan apa masalahnya dengan Masuk dengan Apple.

Ketika Anda mengklik Terus, Anda memiliki opsi untuk menggunakan ID Apple yang berbeda dan berbagi atau menyembunyikan alamat email Anda.

Klik Lanjutkan dengan kata sandi saat Anda siap, masukkan kata sandi ID Apple Anda saat diminta, dan Anda siap.

Tetapi di Firefox atau Chrome, Anda mungkin melihat sesuatu yang berbeda meminta Anda untuk memasukkan ID Apple Anda untuk bergerak maju seperti yang ditunjukkan di bawah ini.

Setelah memasukkan kata sandi, Anda akan melihat pesan yang sama dengan yang ada di Safari. Klik Terus.

Maka Anda akan mendapatkan opsi itu untuk membagikan atau menyembunyikan alamat email Anda. Tentukan pilihan Anda dan tekan Terus sekali lagi.

Ketika Anda kembali ke situs web dan masuk, Anda cukup mengkliknya Lanjutkan dengan Apple tombol lagi dan masuk dengan ID Apple dan kata sandi Anda.
Mengelola aplikasi dan situs
Anda dapat melihat aplikasi dan situs web yang Anda gunakan Masuk dengan Apple untuk perangkat apa pun atau web. Ikuti serangkaian instruksi di bawah ini untuk perangkat Anda untuk melihatnya dan kemudian pilih siapa pun dari mereka untuk mengelola akun itu.
Misalnya, jika Anda awalnya memilih untuk menyembunyikan alamat email Anda, Anda dapat melihat alamat yang diberikan kepada mereka dari layanan relai Apple dan dapat mengubah alamat email itu atau mematikan penerusan email.

Di iOS
- Buka Pengaturan aplikasi, lalu ketuk nama.
- Pilih Kata Sandi & Keamanan.
- Keran Aplikasi Menggunakan ID Apple Anda.
Di Mac
- Buka System Preferences dengan tombol Dock Anda atau Ikon apel > Preferensi Sistem dari menu bar.
- Klik milik Anda ID Apple.
- Memilih Kata Sandi & Keamanan di kiri.
- Klik Edit.
Di web
- Masuk ke halaman akun ID Apple.
- Gulir ke menu Keamanan
- Dibawah Aplikasi & Situs Web menggunakan ID Apple, Pilih Mengelola.

Membungkusnya
Masuk dengan Apple berguna jika Anda tidak ingin berbagi banyak informasi pribadi dengan aplikasi atau situs tempat Anda mendaftar atau masuk. Dan jika Anda menggunakan fitur Sembunyikan Email, Anda telah meningkatkan privasi dengan pihak ketiga itu.
Apakah Anda akan menggunakan cara baru ini untuk membuat akun dan masuk? Sampaikan pendapat Anda tentang fitur Masuk dengan Apple di komentar di bawah!