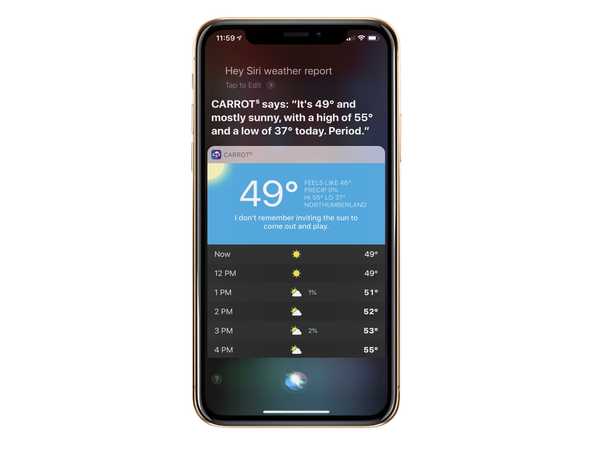Mengikuti ikhtisar video populer kami yang mencakup 15 tip iPhone yang berguna dan 10 tip Apple Watch yang tidak jelas namun keren, iDownloadBlog's Harris Craycraft telah menyusun daftar video serupa hampir selusin tip berguna yang harus dihafal oleh setiap pemilik iPad agar lebih produktif.
Kiat ini berfungsi pada iPad Pro Anda, iPad 9,7 inci, iPad Air, iPad mini, dan model tablet Apple lainnya asalkan kompatibel dengan perangkat lunak iOS 12.
Panduan video: 10 tips iPad bermanfaat
iDownloadBlog dengan sepenuh hati menyarankan agar Anda membiasakan diri dengan semua fitur iPad praktis yang tercakup dalam panduan video langsung dari Harris. Untuk mendapatkan informasi lebih lanjut tentang tip spesifik apa saja, telusuri tutorial yang relevan tercantum lebih lanjut di bawah ini.
Berlangganan iDownloadBlog di YouTube
Jika ada yang bertanya-tanya mengapa gambar pada tampilan terlihat sedikit terhanyut dalam video Harris, itu karena dia menggunakan pelindung layar PaperLike (dan mengenakan Cincin Daya).
Tinjauan mendetail
Jika Anda ingin mempelajari lebih lanjut tentang tip spesifik apa pun yang disebutkan dalam video, gunakan tautan berikut yang saya sertakan di bawah ini yang akan membawa Anda ke tutorial yang relevan di iDownloadBlog.
1. Pindahkan beberapa aplikasi sekaligus
Seperti pada iPhone, masuk ke mode ikon jiggle kemudian pindahkan ikon pertama sedikit sehingga "x" menghilang. Dengan jari Anda yang lain, ketuk semua ikon lain yang ingin Anda tambahkan ke set Anda. Anda sekarang dapat memindahkan ikon secara massal ke posisi baru dengan menggeser jari Anda di layar.
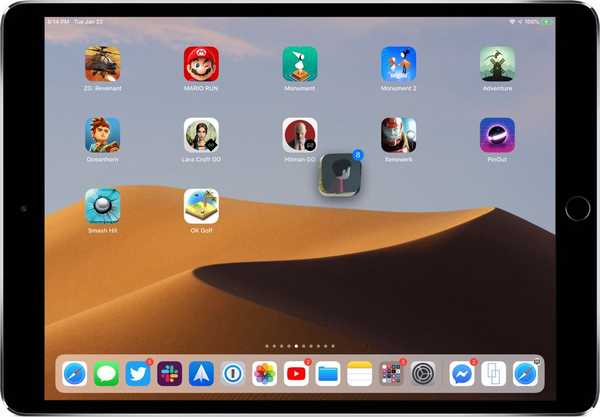 Tambahkan beberapa ikon ke pilihan Anda untuk memindahkannya secara bersamaan
Tambahkan beberapa ikon ke pilihan Anda untuk memindahkannya secara bersamaan2. Pilih beberapa item
Mirip dengan memindahkan beberapa aplikasi pada layar Beranda sekaligus, Anda dapat membuat pemilihan multi-item dalam aplikasi. Misalnya, dalam aplikasi File Anda dapat memilih banyak file, gambar, dokumen, dan item lain untuk melakukan operasi file umum secara massal.
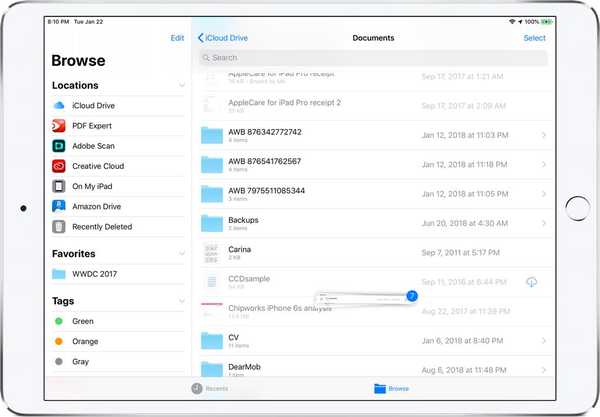 iOS 12 memungkinkan Anda memilih banyak item dalam aplikasi dengan mudah
iOS 12 memungkinkan Anda memilih banyak item dalam aplikasi dengan mudahCukup ketuk dan tahan item pertama hingga sedikit keluar, lalu ketuk item lainnya untuk menambahkannya ke pilihan sambil terus menahan item pertama. Selain itu, Anda bahkan dapat menggunakan banyak jari untuk melakukan multitask dan menyeret dan menjatuhkan barang di banyak aplikasi.
3. Split View di Safari
Pegang tautan dan seret ke kedua sisi layar untuk membukanya dalam mode Tampilan Berdampingan berdampingan. Atau, ketuk dan tahan tautan dan pilih Buka di Split View dari menu sembulan.
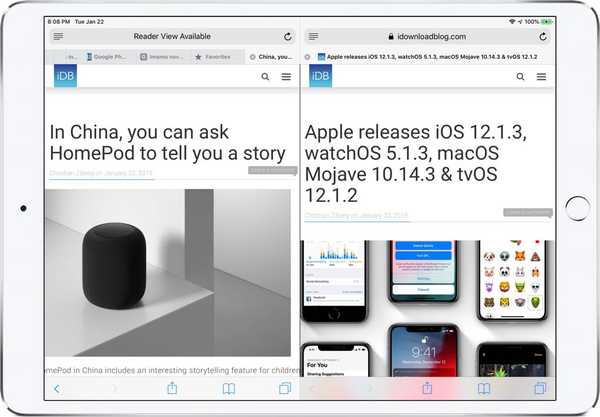 Split View di Safari hanya tersedia dalam lanskap di iPad
Split View di Safari hanya tersedia dalam lanskap di iPadJika Anda memiliki keyboard nirkabel, tekan Command-N untuk membuka tab kedua di Split View. Dan untuk membuka tautan yang mendasarinya di sisi lain Split View, cukup ketuk dengan tiga jari.
4. Jadikan layar lebih redup
Anda dapat meredupkan kecerahan layar di bawah ambang normal dengan filter cahaya rendah bersamaan dengan fitur zoom. Atau, buka Pengaturan → Umum → Aksesibilitas dan aktifkan Reduce White Point, lalu gerakkan slider ke kiri untuk mengurangi intensitas warna-warna cerah..
5. Posisikan kursor dengan presisi
Anda akan terkejut betapa banyak orang, dan bahkan jurnalis yang mengulas teknologi untuk mencari nafkah, tidak menyadari bahwa Anda dapat mengubah stok keyboard iOS menjadi trackpad virtual: cukup tempatkan dua jari di mana saja pada keyboard, geser ke atas keyboard.
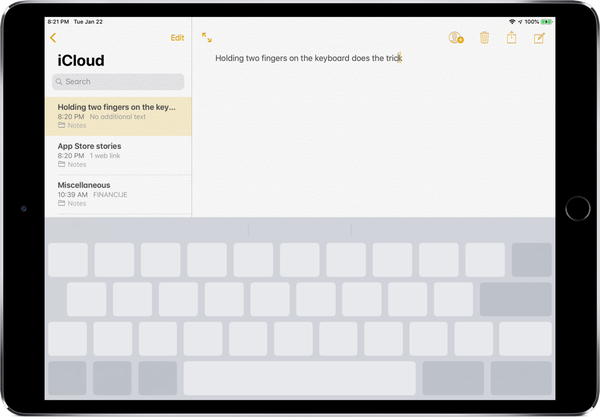 Tahan dua jari pada keyboard untuk mode seperti trackpad
Tahan dua jari pada keyboard untuk mode seperti trackpadIni juga berfungsi pada iPhone tanpa 3D Touch (ketuk dan tahan tombol Space bar). Jika perangkat Anda memiliki 3D Touch, silakan memanfaatkan fitur pemilihan teks tambahan juga.
6. Ketik lebih cepat dengan Tombol Film
Buka Pengaturan → Umum → Keyboard dan geser sakelar yang berlabel Aktifkan Gerak Tombol ke posisi AKTIF. Sekarang ketika Anda menggunakan keyboard QuickType Apple, cukup jentikkan ke tombol huruf untuk memasukkan angka, simbol, dan tanda baca di iPad Anda.
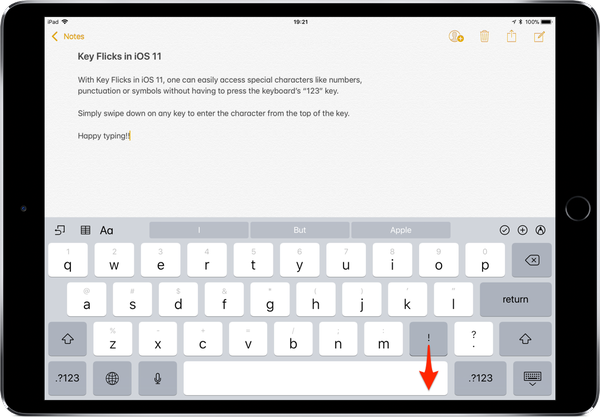 Geser ke bawah untuk memasukkan karakter dari atas tombol
Geser ke bawah untuk memasukkan karakter dari atas tombol7. Rasakan kekuatan USB-C
Jika Anda memiliki iPad Pro, Anda dapat menghubungkan banyak jenis aksesori dengan lebih mudah dari sebelumnya, termasuk monitor USB-C, keyboard, perangkat penyimpanan, dan lainnya. Anda tidak hanya dapat mengisi daya iPad Pro Anda melalui USB-C, tetapi juga menambah perangkat lain dari baterai iPad Pro Anda.
 USB-C membuka sejumlah kemungkinan
USB-C membuka sejumlah kemungkinanMisalnya, jika Anda memukul tablet dan arloji, yang Anda butuhkan hanyalah kabel pengisian daya USB-C Apple untuk mengisi daya arloji dengan menghubungkannya ke port USB-C tablet. Dan jika Anda memiliki kabel Lightning to USB-C, Anda bahkan dapat mengisi daya iPhone Anda melalui iPad Pro Anda.
8. Bagikan adaptor pengisian daya
Gunakan adaptor USB-C Anda di antara perangkat untuk meningkatkan kecepatan pengisian daya. Misalnya, iPad Pro 2018 Anda datang dengan adaptor daya USB-C 18 watt yang mengisi daya pada tingkat normal, tetapi yang datang dengan notebook Mac Anda akan mengisinya lebih cepat.
 Anda memerlukan setidaknya 15 / 18W USB-C adaptor untuk mengisi daya cepat iPhone / iPad Anda
Anda memerlukan setidaknya 15 / 18W USB-C adaptor untuk mengisi daya cepat iPhone / iPad AndaDengan kabel Penerangan ke USB-C, adaptor iPad Pro Anda bahkan dapat mengisi daya cepat iPhone dan iPad Pro Anda sebelumnya. Apple juga menjual charger ini secara terpisah seharga $ 29 sebagai pilihan yang terjangkau bagi pemilik iPhone yang ingin memanfaatkan kemampuan pengisian daya cepat.
9. Mulai ulang tanpa tombol Beranda
Untuk memulai ulang iPad Anda lebih cepat, buka Pengaturan → Umum → Aksesibilitas → Sentuh Bantu, lalu nyalakan dan ketuk Kustomisasi Menu Tingkat Atas untuk menambahkan tindakan Mulai Ulang.
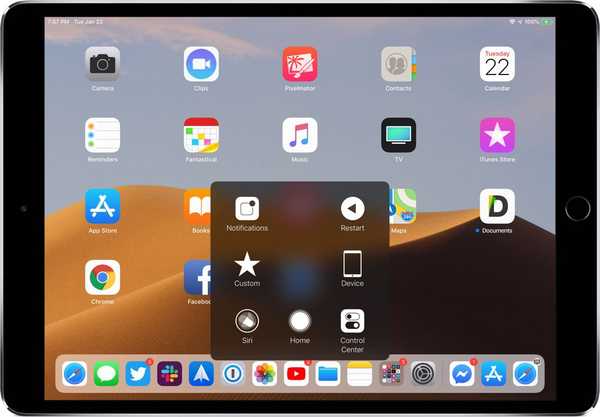 AssistiveTouch bisa sangat berguna, terutama jika tombol Beranda rusak
AssistiveTouch bisa sangat berguna, terutama jika tombol Beranda rusakAnda sekarang dapat memunculkan overlay AssistiveTouch kapan saja dengan menekan tiga kali tombol Daya atau Sisi. AssistiveTouch adalah pengganti perangkat lunak tombol Beranda yang sangat berguna untuk iPhone dan iPad lama yang memiliki tombol Beranda yang rusak.
10. Multitask seperti pro
Dari Split View hingga Slide Over dan seterusnya, iOS menawarkan beberapa fitur multitasking yang menarik di tablet Apple. Selain gerakan satu jari untuk beralih cepat antar aplikasi, iOS 12 menawarkan beberapa peningkatan multitasking yang diuraikan dalam tutorial kami sebelumnya.
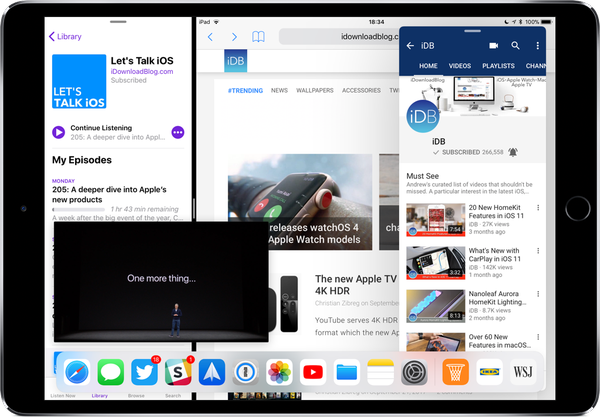 Menggunakan empat aplikasi sekaligus dengan Slide Over, Split View dan Picture-in-Picture
Menggunakan empat aplikasi sekaligus dengan Slide Over, Split View dan Picture-in-PictureOmong-omong, sebaiknya Anda tidak menjelajahi arsip tutorial iDownloadBlog?
Kiat favorit Anda?
Kami sangat berharap bahwa Anda telah mempelajari sesuatu yang baru hari ini dan bahwa penelusuran video ini telah menyegarkan sedikit ingatan Anda ketika datang ke fitur produktivitas iPad tersebut.
Jadi, anak-anak lelaki dan perempuan, apa pendapat Anda tentang koleksi kami sepuluh tip iPad yang berguna? Tolong sampaikan artikel ini kepada teman-teman Anda dan jangan ragu untuk mengomentari fitur mana yang baru bagi Anda.