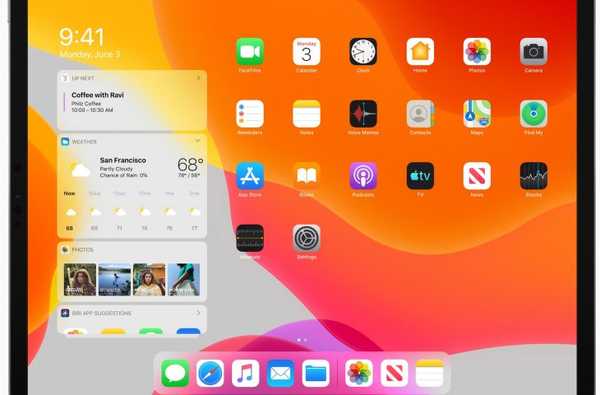

Dengan iPadOS, tablet Apple yang kuat pada akhirnya mendapatkan sistem operasi khusus yang bukan hanya OS iPhone yang diperbesar. Dan dengan itu datang hampir selusin produktivitas baru dan gerakan multitasking yang memungkinkan Anda melakukan lebih dari sebelumnya dan menghemat waktu.
Video: 10 gerakan baru di iPadOS
Tonton walk-on video hands-on Harris termasuk tepat di depan.
Berlangganan iDownloadBlog di YouTube
Berikut ini ikhtisar singkat dari gerakan yang tercakup dalam video.
Tampilkan widget
Geser ke kanan pada layar Beranda untuk memiliki widget yang disapu. Anda dapat, tentu saja, menggeser ke atas / ke bawah untuk menggulir widget atau membuka opsi Edit di bagian bawah jika Anda ingin mengatur ulang atau menjadikan masing-masing widget aktif atau tidak aktif..

Geser ke kanan di layar Utama 0 untuk menampilkan widget Anda.
Slide Over switching aplikasi
Sekarang ketika Anda menyeret aplikasi dan menjatuhkannya ke overlay Slide Over, itu tidak lagi menggantikan aplikasi Slide Over sebelumnya. Dengan iPadOS, Anda dapat memiliki beberapa aplikasi di Slide Over. Jadi, bagaimana Anda menggilirnya? Geser ke seluruh indikator Home di bagian bawah tampilan Slide Over. Untuk melihat semua aplikasi dalam tampilan Slide Over, geser ke atas dari indikator Home.
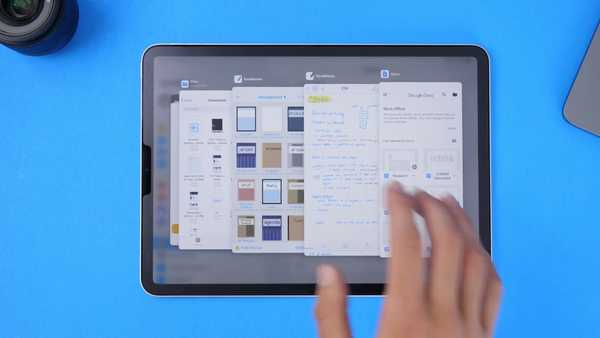
Geser ke atas pada tampilan Slide Over untuk melihat semua aplikasi dalam tampilan ini.
Gerakan seleksi baru
Ketuk dan tahan kursor, lalu gerakkan jari ke posisi baru dan lepaskan - begitulah akhirnya mudah untuk memindahkan kursor kursor di iPadOS. Untuk membuat pilihan cepat, cukup ketuk dan tahan sedikit lalu gerakkan jari Anda dan iPadOS akan menarik dan mengambil konten apa pun yang Anda pilih. Tidak perlu menunggu menu gelembung muncul dan menghalangi tampilan Anda saat membuat pilihan. Itu karena menu gelembung tidak lagi ada di iPadOS dan iOS 13.
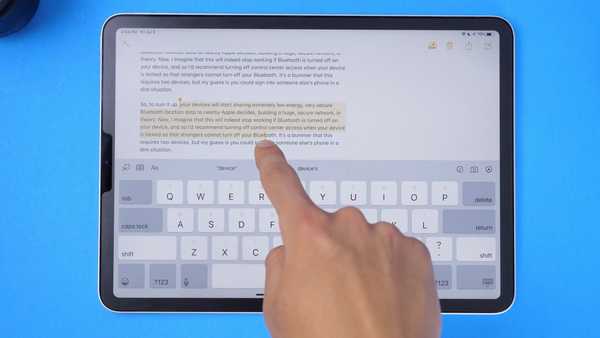
Memilih teks tanpa menu gelembung. - akhirnya!
Dan ketika Anda memiliki sesuatu yang dipilih seperti blok teks, Anda dapat menyalinnya dengan melakukan gerakan mencubit dengan tiga jari secara bersamaan. Lakukan ini dua kali berturut-turut dan Anda akan melakukan pemotongan bukannya salinan. Dan ketika Anda ingin menempelkan pilihan Anda, posisikan kursor ke tempat Anda ingin bagian yang disalin, lalu rentangkan tiga jari untuk menjatuhkannya ke bawah.

Jepit dengan tiga jari sekali untuk menyalin dan dua kali untuk memotong.
Undo / redo
Untuk membatalkan tindakan, geser ke kiri dengan tiga jari. Untuk mengulang, lakukan gerakan pada arah yang berlawanan. Anda juga dapat mengetuk dengan tiga jari untuk membuka menu dengan semua tindakan pengeditan yang relevan, termasuk Undo, Redo, Cut, Copy dan Paste. Sebagai bonus, Anda masih bisa mengguncang iPad itu untuk membatalkan, jika itu yang Anda inginkan.
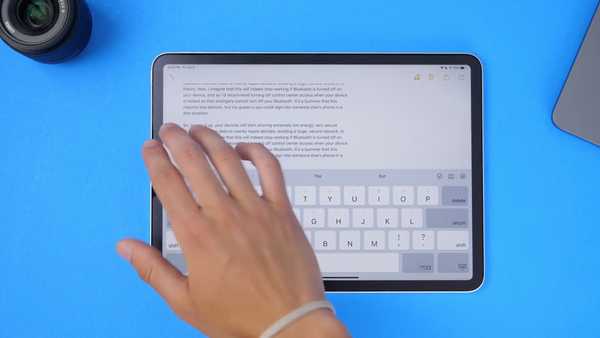
Menggeser ke kiri / kanan dengan tiga jari untuk membatalkan / mengulang.
Rentangkan / susutkan keyboard
iPadOS menghadirkan miniatur keyboard bergaya iPhone yang dibuat untuk mengetik dengan ibu jari. Untuk beralih dari keyboard berukuran biasa ke yang lebih kecil, cukup jepit dengan dua jari pada keyboard.
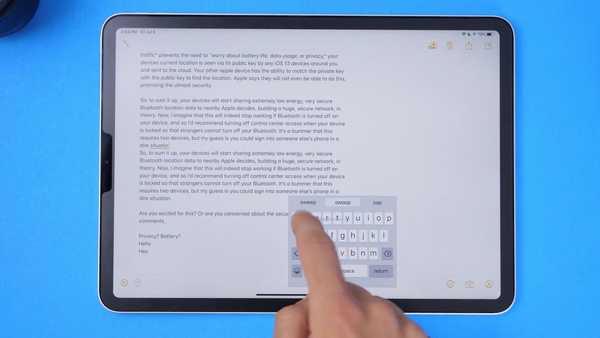
Cubit dengan dua jari untuk memunculkan keyboard ukuran iPhone dengan pengetikan gestural.
Sekarang Anda memiliki keyboard bergaya iPhone yang dapat Anda ketik hanya dengan ibu jari sambil memegang tablet itu di tangan Anda. Bahkan lebih baik, dalam mode ini Anda bisa menggunakan fitur pengetikan gestur baru yang hanya mendukung keyboard kecil. Cubit untuk memperluas keyboard ke ukuran penuh. Mengecilkan dan memperluas keyboard tidak berfungsi dengan keyboard pihak ketiga.
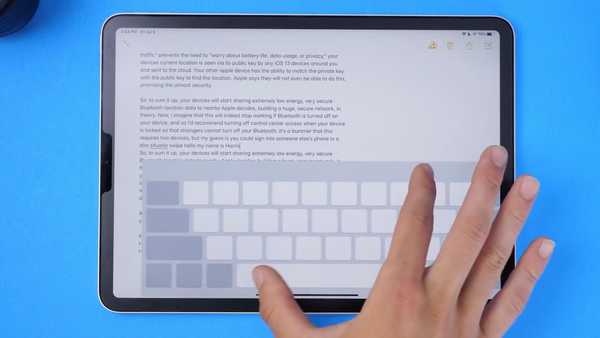
Mencubit masuk / keluar dengan dua jari mengecilkan / memperbesar keyboard.
Membuka
Apple membawa Expose ke Mac pada tahun 2011 dengan merilis Mac OS X 10.7 Lion. Sekarang fitur keren ini tersedia di tablet Apple dengan perangkat lunak iPadOS. Di iPad, Expose memungkinkan Anda melihat semua jendela atau dokumen terbuka untuk aplikasi yang sedang aktif. Untuk melakukannya, ketuk dan tahan ikon aplikasi di layar Utama, lalu pilih Tampilkan Semua Windows dari menu sembulan.
Sekarang Anda akan melihat semua contoh berbeda dari aplikasi itu.

Lakukan ini untuk memunculkan tampilan Expose dari semua instance aplikasi.
Atau, jika Anda benar-benar ada di aplikasi, geser ke atas untuk menarik Dock dan jika aplikasi tersebut benar-benar ada di Dock, Anda cukup mengetuknya di sana untuk memasukkan Expose di sana dan kemudian. Ini sangat berguna jika Anda ingin melihat semua halaman web yang Anda buka di Safari.
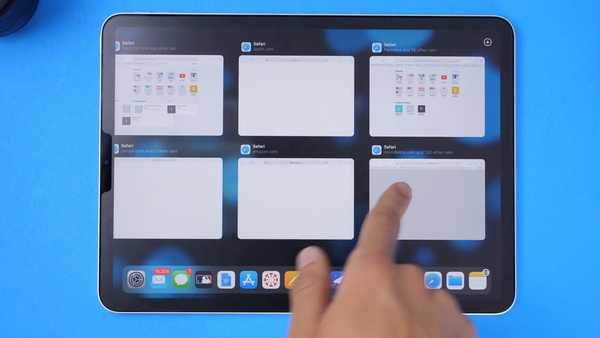
Melihat tab Safari yang terbuka dengan Expose.
iPadOS meningkatkan produktivitas Anda
Beberapa gerakan produktivitas ini tersedia di iPhone meskipun dirancang dengan jelas untuk iPad dan dimaksudkan untuk digunakan di tablet, bukan di smartphone. Misalnya, saat Anda dapat menggunakan gerakan undo / redo baru pada iPhone dengan iOS 13, menggesekkan dengan tiga jari pada layar smartphone berukuran kecil itu tidak benar-benar membuat pengalaman pengguna yang luar biasa..

IPad masih bukan pengganti notebook 100%, dan mungkin tidak akan pernah, tetapi faktanya tetap bahwa iPadOS mengubah tablet Anda menjadi alternatif notebook yang layak untuk banyak tugas-tanpa perlu menggunakan tipu daya kreatif untuk menyelesaikan sesuatu dalam tepat waktu.
Pikiran Anda
Apakah Anda bersemangat untuk iPadOS? Apa gerakan iPad baru favorit Anda, dan mengapa?
Beri tahu kami dengan meninggalkan komentar di bawah.











