

Jika Anda menyukai tutorial video pendek dan manis kami yang mencakup beberapa tips paling berguna untuk iPhone, iPad, dan Apple Watch Anda, Anda dengan sepenuh hati disarankan untuk melihat pada selusin tips dan trik pilihan terbaru yang harus dimiliki oleh setiap pemilik Mac. tahu tentang.
Panduan video: 12 tips Mac yang bermanfaat
Editor video kami, Harris Craycraft, akhir-akhir ini sibuk dengan serangkaian kiatnya. Pastikan untuk menonton videonya yang tersemat di bawah ini yang menampilkan beberapa tips paling berguna untuk Mac Anda.
Berlangganan iDownloadBlog di YouTubeWallpaper dari video dapat diambil dari tweet Harris.
Dengan trik praktis ini Anda akan memaksimalkan Mac Anda, apakah Anda menggunakan notebook Mac, iMac all-in-one, Mac mini atau Mac Pro yang terisi penuh.
Tinjauan mendetail
Video ini mencakup tips dan trik berikut yang tersedia di macOS.
1. Kontrol pointer mouse dengan keyboard
Di Preferensi Sistem → Aksesibilitas → Mouse & Trackpad, centang kotak di sebelah Tombol Mouse. Anda sekarang dapat mengontrol pointer mouse menggunakan keyboard Mac Anda.
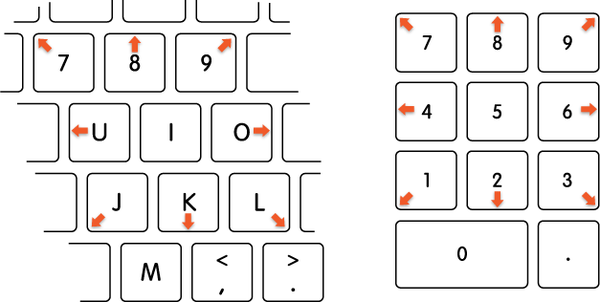 Gunakan Tombol Mouse saat mengontrol pointer mouse membutuhkan ketelitian piksel.
Gunakan Tombol Mouse saat mengontrol pointer mouse membutuhkan ketelitian piksel.Berikut adalah kontrol Tombol Mouse Anda:
Pindahkan pointer mouse
- Dengan keypad numerik: Gunakan tombol 7, 8, 9, 4, 6, 1, 2, 3 pada keypad.
- Dengan keyboard:Gunakan tombol 7, 8, 9, U, O, J, K, L.
Klik tombol mouse
- Dengan keypad numerik: Tekan 5 pada keypad.
- Dengan keyboard: Tekan I.
Tahan tombol mouse
- Dengan keypad numerik: Tekan 0 (nol) pada keypad.
- Dengan keyboard: Tekan M.
Lepaskan tombol mouse
Dengan keypad numerik: Tekan "." (Titik) pada keypad.
Dengan keyboard: Tekan "." (Titik).
Mengontrol penunjuk tetikus dengan keyboard Anda tidak hanya berguna jika tetikus atau trackpad Anda rusak tetapi juga kapan pun dibutuhkan ketelitian tinggi, seperti menyelaraskan objek dalam editor gambar.
2. Sesuaikan volume & kecerahan dengan peningkatan halus
Secara default, menekan tombol volume atau kecerahan pada keyboard Mac Anda menghasilkan peningkatan penuh tetapi Anda dapat memaksa kenaikan yang lebih kecil dengan sedikit bantuan dari tombol pengubah.
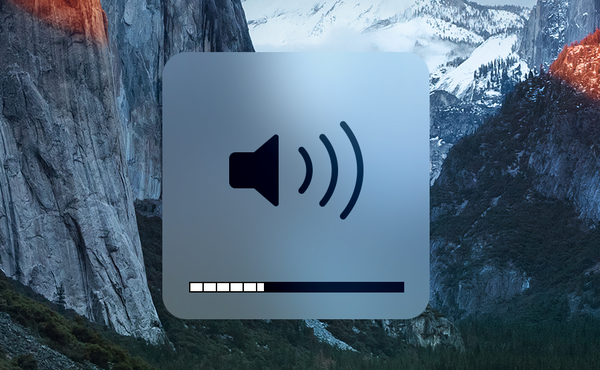 Perhatikan langkah parsial dalam indikator HUD daripada langkah penuh.
Perhatikan langkah parsial dalam indikator HUD daripada langkah penuh.Untuk mengubah volume atau kecerahan dalam peningkatan seperempat alih-alih penambahan penuh, tahan tombol Shift + Option saat menekan tombol volume atau kecerahan yang sesuai pada keyboard atau Bilah Sentuh Anda.
Fitur kecil ini dapat berguna ketika Anda ingin turun ke kecerahan layar absolut terendah tanpa menginstal perangkat lunak pihak ketiga seperti Shady, atau mendapatkan volume Mac Anda pada tingkat yang tepat sehingga Anda dapat mendengarnya dengan nyaman tanpa mengganggu orang lain.
3. Cepat mengakses pengaturan volume & kecerahan
Untuk dengan cepat membuka panel Tampilan atau Suara, tekan dan tahan tombol Kunci opsi sambil menekan volume naik / turun atau kecerahan naik / turun pada keyboard atau Panel Sentuh. Sama seperti itu, Anda akan dibawa langsung ke panel preferensi Suara dan Layar, masing-masing. Pastikan untuk memeriksa 11 pintasan Preferensi Sistem yang akan menghemat banyak waktu.
 Tombol Opsi digunakan untuk banyak pintasan keyboard Mac yang bermanfaat.
Tombol Opsi digunakan untuk banyak pintasan keyboard Mac yang bermanfaat.Tombol Opsi dapat digunakan bersama dengan penekanan tombol lainnya untuk mendapatkan berbagai fitur Mac lebih cepat. Untuk meningkatkan produktivitas Anda lebih jauh, kami dengan sepenuh hati menyarankan untuk memeriksa 50 pintasan keyboard umum yang harus diketahui setiap pemilik Mac.
4. Paksa PiP di situs yang tidak mendukungnya
Video Picture-in-picture (PiP) adalah fitur hebat ketika Anda ingin mengawasi acara TV favorit Anda sambil melakukan beberapa pekerjaan produktif di komputer Anda. Masalahnya adalah, beberapa situs web tidak mendukung mode ini secara native sementara yang lain, seperti YouTube, sengaja menyembunyikan kontrol PiP.
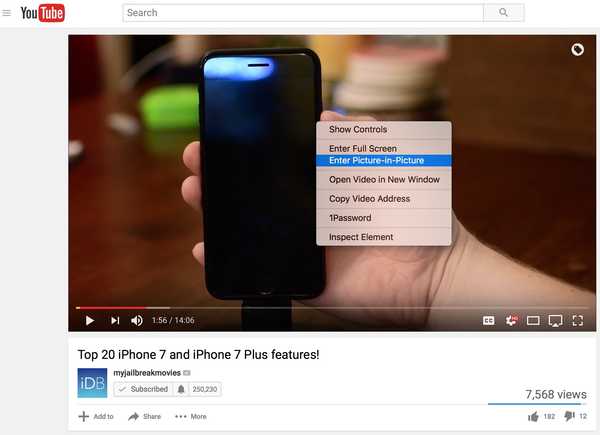 Jinak situs web apa pun yang tidak mendukung PiP secara asli.
Jinak situs web apa pun yang tidak mendukung PiP secara asli.Hanya klik kanan pada video dua kali (atau tekan Control sambil mengklik dua kali) untuk mengakses menu tersembunyi dengan opsi untuk masuk ke mode PiP (berfungsi dengan baik di YouTube).
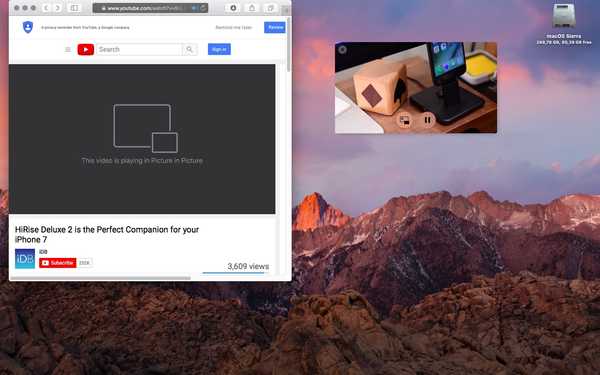 Seret-perintah memungkinkan Anda memposisikan overlay PiP di mana saja di layar.
Seret-perintah memungkinkan Anda memposisikan overlay PiP di mana saja di layar.Saat menggunakan PiP, video terlepas dari pemutar dalam hamparan apung yang dapat digabungkan ke salah satu dari empat sudut layar. Jika Anda ingin memindahkan video PiP secara bebas ke mana pun Anda suka, pastikan untuk melakukannya tahan tombol Command saat menarik overlay PiP.
5. Atur ulang atau hapus ikon bilah menu tersebut
macOS menampilkan ikon untuk fitur sistem yang umum digunakan di bilah menu. Untungnya, posisi mereka tidak diatur dalam batu karena mungkin akan muncul kepada Anda pada pandangan pertama.
 Mengubah ikon bilah menu untuk aplikasi pihak ketiga memerlukan sedikit tipu daya.
Mengubah ikon bilah menu untuk aplikasi pihak ketiga memerlukan sedikit tipu daya.Untuk mengatur ulang ikon bilah menu persediaan Anda, tahan tombol Command sambil menyeret ikon yang diinginkan ke ikon lokasi baru. Anda hanya dapat memindahkan hal-hal ini di antara ikon stok paling kiri dan ikon bilah menu Spotlight di bart menu.
6. Sembunyikan Dock & bilah menu
Bilah menu yang terus-menerus dan Dock mengambil ruang yang berharga. Untuk memaksimalkan real estat layar dan melihat lebih banyak konten di aplikasi, Anda dapat menyembunyikan Dock dan bilah menu secara terpisah.
 Mengaktifkan bilah Dok dan bilah menu yang disembunyikan otomatis adalah salah satu opsi pertama yang saya sesuaikan saat menginstal ulang macOS.
Mengaktifkan bilah Dok dan bilah menu yang disembunyikan otomatis adalah salah satu opsi pertama yang saya sesuaikan saat menginstal ulang macOS.Agar bilah menu sistem otomatis menghilang dari pandangan ketika Anda menyeret kursor menjauh dari sudut kanan atas, buka Preferensi Sistem → Umum dan centang opsi yang berlabel “Secara otomatis menyembunyikan dan menampilkan bilah menu”.
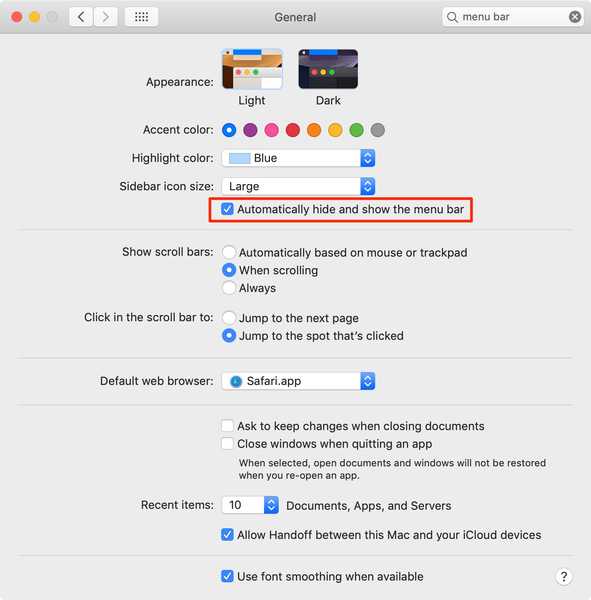 Mengaktifkan sembunyikan otomatis untuk bilah menu di Preferensi Sistem → Umum.
Mengaktifkan sembunyikan otomatis untuk bilah menu di Preferensi Sistem → Umum.Untuk menyembunyikan dan menampilkan Dock secara otomatis, jelajahi System Preferences → Dock, kemudian centang kotak yang bertuliskan “Sembunyikan dan tunjukkan Dock secara otomatis”. Dock sekarang akan langsung bersembunyi dari pandangan, muncul kembali secara otomatis ketika Anda memindahkan pointer mouse ke bagian bawah layar.
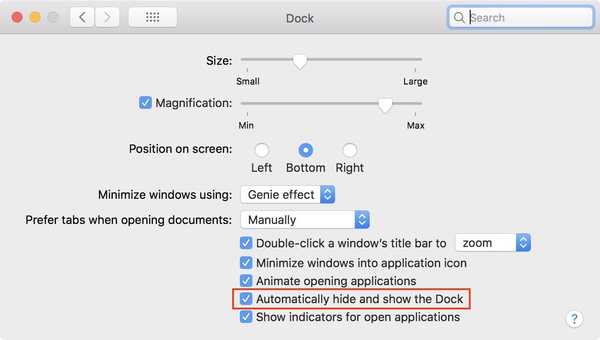 Jika Anda kebanyakan meluncurkan aplikasi melalui Spotlight, sembunyikan Dock untuk mendapatkan ruang layar yang dapat digunakan.
Jika Anda kebanyakan meluncurkan aplikasi melalui Spotlight, sembunyikan Dock untuk mendapatkan ruang layar yang dapat digunakan.Atau, tekan tombol Command - Option - D kombo keyboard untuk menampilkan atau menyembunyikan Dock dengan cepat. Anda bahkan dapat menggunakan perintah Terminal sederhana untuk membuat Dock bersembunyi lebih cepat.
7. Rapikan desktop yang berantakan dengan Stacks
Fitur baru di macOS Mojave, Stacks adalah cara yang sangat rapi untuk mengelola file yang dapat mengacaukan desktop Anda. Dengan Stacks diaktifkan, semua file yang Anda simpan ke desktop secara otomatis disusun menjadi tumpukan, dikelompokkan berdasarkan jenis. Misalnya, semua tangkapan layar yang Anda ambil masuk ke tumpukan gambar dan spreadsheet Anda diajukan ke tumpukan dokumen.
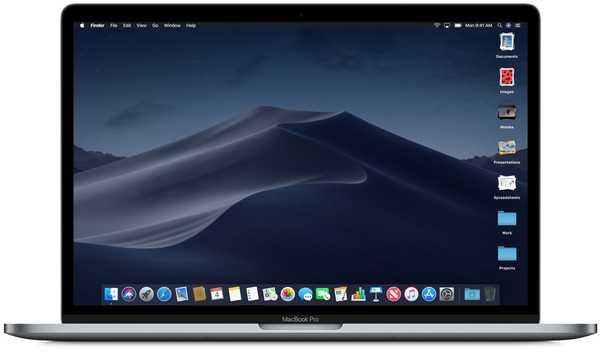 Gosok thumbnail tumpukan untuk dengan cepat melihat apa yang ada di tumpukan.
Gosok thumbnail tumpukan untuk dengan cepat melihat apa yang ada di tumpukan.Untuk menggunakan tumpukan, klik Pencari Melihat menu saat di desktop dan pilih opsi Gunakan Tumpukan. Anda dapat mengakses opsi pengelompokan dengan mengklik kanan pada desktop atau mengklik Melihat menu, lalu pilih Tumpukan Kelompok Oleh.
8. Temukan barang-barang Anda dengan mudah dengan Smart Folder
Seperti di iTunes, Smart Folders di Finder membuatnya sangat nyaman untuk menemukan semua file yang cocok dengan kriteria Anda di satu tempat utama. Smart Folder tidak hanya mengumpulkan file secara otomatis berdasarkan jenis dan subjek, mereka juga secara instan diperbarui saat Anda mengubah, menambah, dan menghapus file.
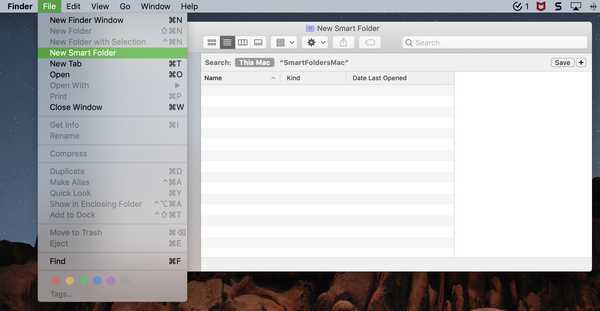 Buat Folder Cerdas untuk hal-hal seperti semua tangkapan layar Anda atau item terbaru Anda.
Buat Folder Cerdas untuk hal-hal seperti semua tangkapan layar Anda atau item terbaru Anda.Untuk membuat Folder Cerdas, klik Pencari Menu file, lalu pilih opsi yang berlabel Folder Cerdas Baru. Pilih dari mana item untuk folder seharusnya berasal (seperti Mac ini), lalu klik tanda plus di sebelah kanan untuk menambahkan atribut untuk Smart Folder Anda.
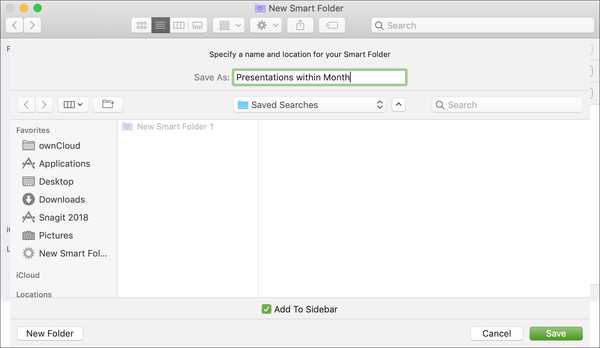 Centang kotak Tambahkan Ke Sidebar untuk akses satu klik yang mudah ke Smart Folder.
Centang kotak Tambahkan Ke Sidebar untuk akses satu klik yang mudah ke Smart Folder.Setelah selesai mengedit Folder Cerdas ini, klik tautan Menyimpan tombol di dekat kanan atas, pilih lokasi untuk Folder Cerdas Anda, beri nama dan klik Menyimpan lagi. Folder Cerdas memungkinkan Anda melakukan hal-hal pintar seperti menambahkan folder file yang baru dibuka ke Dock.
9. Atur musik Anda dengan Daftar Putar Cerdas
Mirip dengan Smart Folders di Finder, iTunes memiliki fitur Smart Playlist untuk mengumpulkan musik berdasarkan aturan sederhana yang Anda tentukan. Dengan mudah, Daftar Putar Cerdas ini secara otomatis menyegarkan saat perpustakaan Anda berubah. Untuk membuat Daftar Putar Cerdas baru, klik tautan Menu file di iTunes lalu pilih Baru → Daftar Putar Cerdas dan tentukan aturan Anda.
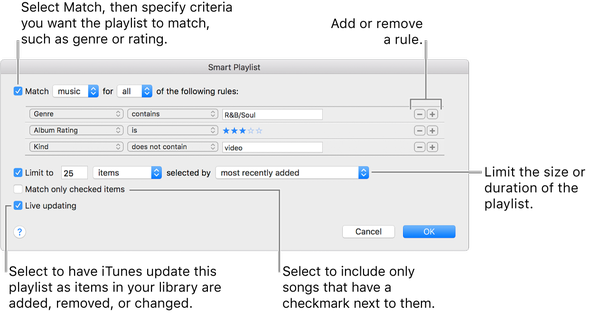
Sebagai contoh, Anda dapat membuat Daftar Putar Cerdas lagu-lagu cinta Anda di Apple Music. Atau, Anda mungkin ingin membuat Daftar Putar Cerdas yang mencantumkan lagu-lagu Apple Music di perpustakaan Anda yang tidak lagi tersedia untuk streaming. Meskipun Anda dapat membuat daftar putar di aplikasi iOS Music, Smart Playlist harus dibuat di desktop iTunes dan mereka tidak akan memperbarui secara otomatis pada perangkat iOS.
10. Kembalikan versi dokumen
Saat Anda menyimpan file di Mac Anda, macOS menyimpan riwayat semua perubahan sehingga Anda dapat dengan mudah memutar kembali ke versi dokumen sebelumnya. Untuk melakukannya, buka dokumen dengan aplikasi pilihan Anda, lalu klik Mengajukan menu dan pilih Kembalikan Ke → Jelajahi Semua Versi.
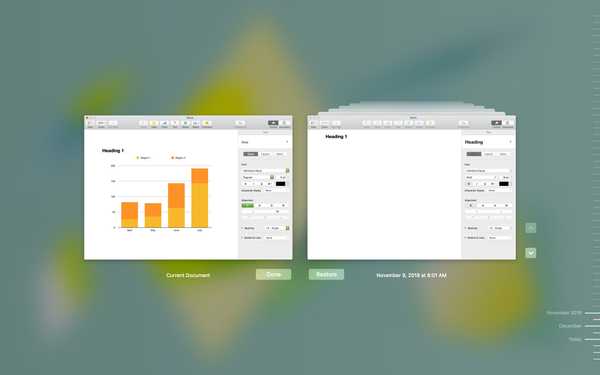 Untuk kembali ke versi saat ini dan terus bekerja, klik Dokumen saat ini.
Untuk kembali ke versi saat ini dan terus bekerja, klik Dokumen saat ini.Up muncul antarmuka seperti Mesin Waktu untuk menelusuri versi dokumen. Cukup gunakan tombol panah untuk kembali ke masa lalu, lalu klik Mengembalikan ketika Anda melihat versi yang ingin Anda kembalikan.
11. Memeriksa waktu aktif Mac Anda
Mengetahui kapan terakhir kali Anda memulai atau mem-boot ulang komputer Anda harus menjadi langkah penting dalam alur kerja pemecahan masalah setiap pengguna. Ketik saja uptime di Terminal dan tekan Enter untuk melihat sudah berapa lama sejak Anda terakhir kali me-restart Mac Anda.
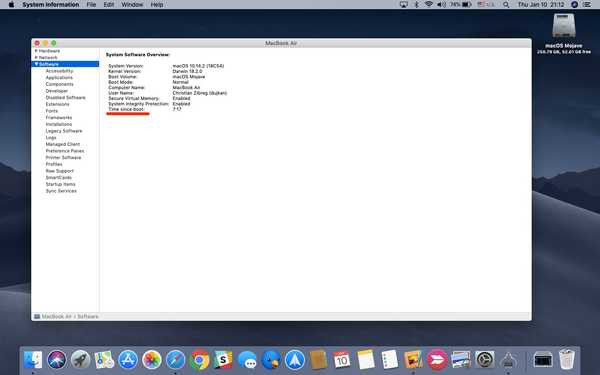 Memeriksa berapa lama waktu yang telah berlalu sejak boot ulang terakhir Anda atau memulai mesin.
Memeriksa berapa lama waktu yang telah berlalu sejak boot ulang terakhir Anda atau memulai mesin.Atau, tahan tombol Kunci opsi saat mengklik Menu Mac, lalu pilih opsi yang berlabel Sistem Informasi. Sekarang pilih Perangkat lunak di kolom kiri dan Anda akan menemukan waktu aktif Mac Anda di sebelah "Waktu sejak boot" di bagian kanan.
12. Jadikan Touch Bar sebagai milik Anda
Pintasan per-aplikasi default yang tersedia untuk Anda melalui Touch Bar tidak terlalu berguna. Untungnya, Anda dapat menyesuaikannya sesuai keinginan Anda dan menambahkan yang benar-benar akan Anda gunakan, seperti sakelar Do Not Disturb. Cukup buka aplikasi yang pintasan Bar Sentuhnya ingin Anda personalisasi, lalu klik Melihat menu dan pilih Kustomisasi Touch Bar.
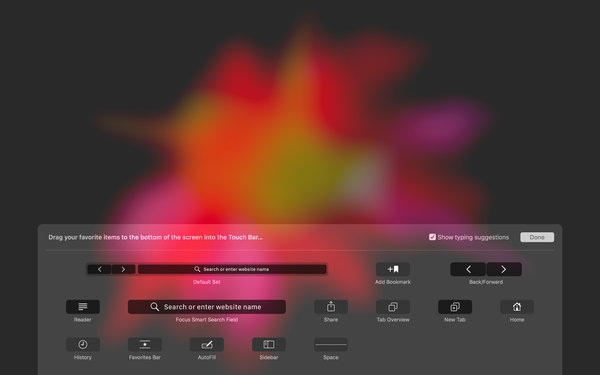
Menggunakan trackpad, seret pintasan dari layar dan letakkan di atas Bar Sentuh. Anda juga dapat menarik dan melepas item di dalam Bilah Sentuh untuk menyusun ulang item sesuai keinginan Anda.
Dan itu saja, anak laki-laki dan perempuan! Anda harus menghafal kiat-kiat kecil favorit Anda dari pos ini untuk meningkatkan produktivitas Anda dan benar-benar memaksimalkan Mac Anda.
Kiat Anda sendiri?
Kami harap Anda telah mempelajari sesuatu tentang fitur di Mac Anda yang tidak Anda ketahui ada atau mungkin hanya dilupakan.
Beri tahu kami di komentar bagaimana Anda menyukai kiat-kiat ini, mana yang menjadi favorit Anda dan mengapa? Jika Anda memiliki tip Mac yang berguna sendiri, bagikan dengan komunitas iDB di bawah.











