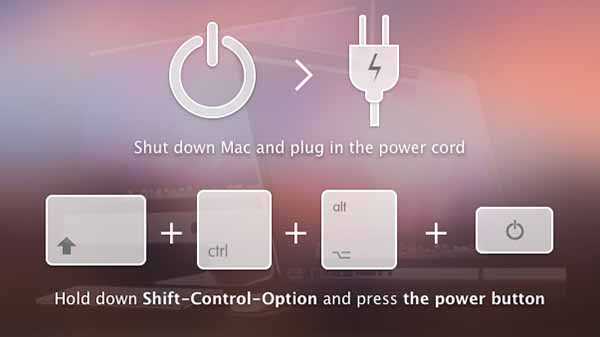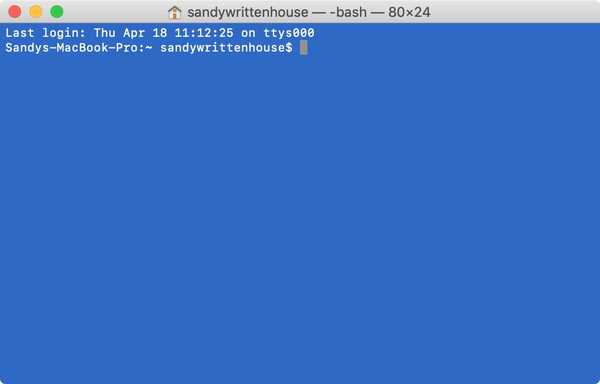Siri adalah metode input utama pada HomePod Anda.
Dengan Siri, Anda dapat melakukan hal-hal seperti meminta lagu tertentu, meminta informasi terperinci tentang trek yang sedang diputar, menjeda atau melanjutkan pemutaran musik dan banyak lagi.
Untuk memastikan pengalaman pengguna yang lancar dalam hal musik, yang merupakan keahlian HomePod, Apple telah memungkinkan untuk mengontrol pemutaran musik di HomePod Anda dari beberapa perangkat.
7 cara untuk menjeda / melanjutkan musik di HomePod
Selain perintah suara Siri, Anda juga dapat menggunakan kontrol sentuh HomePod untuk menjeda atau melanjutkan audio, plus aplikasi Beranda, Pusat Kontrol, Now Playing, dan lainnya.
Metode # 1: Siri
Untuk menjeda atau melanjutkan musik di HomePod dengan Siri, cukup katakan:
- "Hei Siri, diam sebentar"
- "Hei Siri, mainkan"
- "Hei Siri, lanjutkan"
... atau semacamnya ...
Metode # 2: Kontrol sentuh HomePod
Selain menggunakan Siri, HomePod mendukung berbagai tindakan berbasis sentuhan yang dapat Anda gunakan untuk mengontrol pemutaran musik di perangkat jika Siri tidak tersedia, terputus atau bertingkah.

Jika musik saat ini diputar melalui HomePod Anda, jeda dengan mengetuk atas pembicara sekali. Untuk melanjutkan pemutaran musik, ketuk lagi tombol HomePod.
Berikut daftar lengkap kontrol sentuh yang didukung oleh HomePod.
- Keran: sentuh bagian atas HomePod Anda untuk memutar atau menjeda musik
- Ketuk dua kali: sentuh bagian atas HomePod Anda dua kali untuk melompat ke trek berikutnya
- Ketuk tiga kali: sentuh bagian atas HomePod Anda tiga kali untuk memutar trek sebelumnya
- Ketuk atau tahan "+": sentuh atau tahan tanda tambah di bagian atas HomePod untuk menaikkan volume
- Ketuk atau tahan "-": sentuh atau tahan tanda minus pada bagian atas HomePod untuk menurunkan volume
- Tekan dan tahan-sentuh dan tahan bagian atas HomePod Anda untuk berbicara dengan Siri
TIP: Untuk menyesuaikan sensitivitas sentuhan atas HomePod, gunakan aplikasi Home.
Berlangganan iDownloadBlog di YouTube
Sebagaimana dibuktikan oleh daftar di atas, Anda memiliki kontrol sentuh terkait musik lainnya yang Anda inginkan. Misalnya, Anda dapat mengetuk dua kali bagian atas HomePod untuk melompat ke trek atau podcast bab berikut sementara ketukan tiga kali membawa Anda ke awal trek atau trek sebelumnya.
Metode # 3: Aplikasi rumah
Ini bukan solusi yang paling jelas, tetapi ini berfungsi dan hanya dengan sekali ketukan - yang mungkin merupakan keuntungan bagi pengguna HomeKit yang banyak menghabiskan banyak waktu di aplikasi Beranda.
1) Buka Rumah aplikasi di iPhone atau iPad Anda dengan iOS 11.2.5 atau lebih baru.
2) Dalam Rumah atau Kamar tab, ketuk ikon HomePod Anda sekali untuk menghentikan sebentar lagu yang sedang diputar. Ketuk lagi ikon HomePod untuk mengirim perintah Lanjutkan HomePod Anda.
Metode # 4: Widget beranda
Anda juga dapat menjeda dan melanjutkan pemutaran musik melalui HomePod Anda dari widget Home di Control Center di iPhone, iPad atau iPod touch Anda dengan iOS 11.2.5 atau lebih baru.
1) Buka Pengaturan di perangkat iOS Anda.
2) Keran Pusat kendali.
3) Keran Kustomisasi Kontrol.
4) Jika widget untuk aplikasi Home belum ada di Control Center, tambahkan dengan mengetuk hijau "+" tanda tangani di sebelah Rumah di bagian berjudul Lebih Banyak Kontrol.

Anda sekarang dapat menggunakan widget Beranda untuk mengontrol pemutaran musik HomePod dari Control Center.
5) Memunculkan Pusat Kontrol di iPhone, iPad atau iPod touch Anda dengan iOS 11.2.5 dengan menggesekkan ke atas dari bagian bawah layar.
6) Ketuk Rumah widget atau tekan dengan 3D Touch.
7) Anda akan melihat daftar aksesori HomeKit favorit Anda. Ketuk ikon untuk HomePod Anda untuk menjeda / melanjutkan audio.

Saat HomePod memutar audio, widget Control Center-nya menampilkan ubin putih.
Saat perangkat menjeda / menghentikan musik, ubin Pusat Kontrol berubah menjadi transparan. Kata "Playing" atau "Paused" muncul di dalam ubin untuk lebih menunjukkan status HomePod Anda.
TIP: Jika HomePod Anda tidak ada di Pusat Kontrol, Anda harus favorit di aplikasi Home: ketuk Rumah atau Kamar tab, ketuk atau tekan dengan 3D Sentuh HomePod Anda, pilih Detail dan geser Sertakan dalam Favorit beralih ke posisi AKTIF.

Aksesori HomeKit apa pun yang Anda tetapkan sebagai favorit di aplikasi Beranda akan muncul di tab Beranda dan juga di widget Beranda Pusat Kontrol.
Metode # 5: Widget Now Playing
Jika Anda memiliki iPhone, Anda terbiasa dengan widget Now Playing iOS.
1) Naikkan Pusat kendali di iPhone, iPad, atau iPod touch Anda dengan iOS 11.2.5 dengan menggesekkan ke atas dari bagian bawah layar.
2) Ketuk panjang Sedang dimainkan widget atau tekan dengan 3D Touch.
3) Gulir ke bawah untuk melihat ubin untuk perangkat Anda yang lain, lalu ketuk ubin HomePod.

4) Ubin mengembang untuk memperlihatkan kontrol pemutaran. Dari sana, ketuk ikon Mainkan / Jeda untuk menjeda / melanjutkan pemutaran audio melalui HomePod Anda, lewati lagu, sesuaikan volume dan banyak lagi.
Metode # 6: Apple TV
Anda mungkin tidak menyadarinya, tetapi Apple TV Anda menyertakan menu pemilihan audio yang sangat praktis yang bisa Anda dapatkan secara instan dari layar Beranda Anda untuk beralih ke AirPods Anda, sambungkan ke aksesori Bluetooth lain, pilih apa yang diputar di mana dan seterusnya.
1) Klik tautan Tombol Home pada Siri Remote Anda untuk membuka layar Beranda Apple TV Anda.
2) Klik dan tahan tombol Tombol Putar / Jeda pada Remote Siri Anda hingga menu muncul.

Menu tersembunyi Apple TV memungkinkan Anda mengakses fitur audio di perangkat lain
3) Sekarang geser ke kiri pada permukaan Sentuh Remote Siri Anda hingga Anda melihat HomePod Anda.

Mini-bar menunjukkan jika perangkat sedang memutar audio
4) Dengan HomePod Anda disorot, klik tombol Mainkan / Jeda pada Siri Remote untuk menjeda apa pun yang sedang diputar melalui speaker Siri.
Mengklik tombol lagi melanjutkan musik Anda yang dijeda.
Metode # 7: Kontrol AirPlay
Jika Anda menggunakan teknologi streaming media lokal Apple, yang disebut AirPlay, untuk merutekan audio dari iPhone, iPad, iPod touch, Apple Watch, Mac atau Apple TV melalui HomePod Anda, Anda dapat menggunakan kontrol layar untuk menjeda atau melanjutkan musik yang diputar di speaker..
Luncurkan aplikasi streaming musik atau video favorit Anda, mulai mainkan sesuatu, lalu ketuk ikon AirPlay di pemutar untuk mengakses daftar perangkat yang kompatibel dengan AirPlay di jaringan lokal Anda. Pilih HomePod Anda dari daftar untuk mengirim audio ke speaker.

Untuk menjeda atau melanjutkan musik Anda, gunakan kontrol audio yang sesuai di aplikasi dari mana Anda AirPlaying ke HomePod ini. Anda dapat AirPlay audio dari perangkat atau aplikasi apa pun yang tidak menonaktifkan streaming AirPlay dengan sengaja. Seorang pengguna yang cerdas biasanya akan AirPlay audio ke HomePod mereka dari aplikasi seperti Spotify, YouTube, Netflix, Pandora dan sebagainya.

Beberapa aplikasi mungkin menggabungkan antarmuka pengguna yang sedikit berbeda untuk memilih perangkat output.
Di Spotify untuk iPhone, misalnya, Anda harus mengetuk di mana dikatakan Perangkat yang Tersedia dan pilih Lebih Banyak Perangkat opsi dari menu popup untuk mendapatkan modal popup dengan opsi untuk memilih dari Bluetooth atau speaker AirPlay, termasuk HomePod Anda.
Anda dapat menggunakan metode AirPlay bersama dengan HomePod Anda dengan perangkat apa pun yang menggunakan AirPlay, baik itu Apple Watch atau Mac Anda, perangkat iOS atau bahkan Apple TV Anda.
Butuh bantuan? Tanyakan iDB!
Jika Anda suka caranya, sampaikan kepada orang-orang pendukung Anda dan berikan komentar di bawah.
Terjebak? Tidak yakin bagaimana melakukan hal-hal tertentu pada perangkat Apple Anda? Beritahu kami via [email protected] dan tutorial di masa depan mungkin memberikan solusi.
Kirim saran cara Anda melalui [email protected].