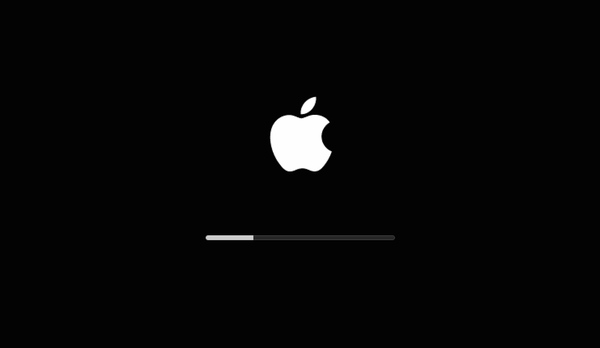
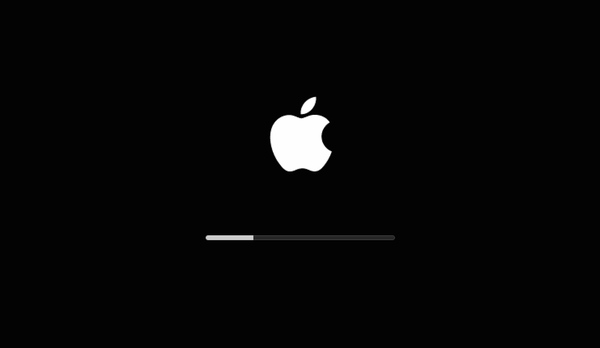
macOS sangat efisien sehingga Anda dapat membiarkan komputer Anda dalam keadaan hidup atau dalam mode tidur selama berhari-hari, berminggu-minggu, dan bahkan berbulan-bulan tanpa perlu restart. Banyak pengguna hanya me-restart Mac mereka ketika dipaksa untuk melakukannya, seperti ketika menginstal pembaruan perangkat lunak macOS utama. Dalam tutorial langkah-demi-langkah ini, kami akan menunjukkan kepada Anda bagaimana melihat berapa banyak waktu yang telah berlalu sejak Anda terakhir kali reboot atau menyalakan komputer Anda, serta bagaimana memeriksa riwayat reboot dan shutdown.
Memeriksa waktu kerja Mac Anda memberi tahu Anda berapa banyak waktu yang telah berlalu sejak Anda melakukan boot ulang terakhir kali atau menghidupkan mesin, yang dapat berguna saat memecahkan berbagai masalah..
Misalnya, mengetahui riwayat reboot dan shutdown Anda dapat membantu menentukan dengan tepat tanggal dan waktu ketika Anda menginstal pembaruan perangkat lunak macOS utama (yang membutuhkan restart) atau pembaruan lain yang menghasilkan masalah, yang memungkinkan Anda untuk dengan mudah mengembalikan sebelum waktu itu.
Waktu kerja komputer juga dapat membantu untuk keperluan forensik digital.
Memeriksa waktu aktif Mac
Anda bisa mendapatkan info ini dengan perintah Terminal atau dengan menggali menu di aplikasi Sistem Informasi, dengan yang terakhir memberi Anda informasi tambahan seperti rata-rata memuat Mac Anda.
Metode # 1: Terminal
Buka Terminal dari folder / Aplikasi / Utilitas atau gunakan Spotlight untuk meluncurkan Terminal dengan cepat. Untuk mendapatkan waktu aktif Mac Anda saat ini, ketikkan yang berikut di Terminal dan tekan Enter:
uptime
Apa yang harus Anda lihat selanjutnya adalah banyak entri, masing-masing memberi tahu Anda berapa lama sejak Anda terakhir kali reboot atau memulai Mac Anda, seperti yang ditunjukkan pada tangkapan layar yang terlihat di bawah ini..

Sudah enam jam lima puluh menit sejak terakhir saya me-restart Mac saya
Bagi mereka yang bertanya-tanya tentang "2 pengguna," ini normal karena selain dari akun pengguna Mac Anda sendiri, komputer Anda juga perlu akun "root" macOS berfungsi.
Tergantung pada seberapa sering Anda me-reboot komputer Anda-saya biasanya akan melakukan ini beberapa kali per hari karena sumber daya Mac saya terkendala-jumlah titik data dapat bervariasi dari hanya beberapa entires per hari hingga beberapa lusinan, bahkan beberapa dari ratusan masuk.
Metode # 2: Informasi Sistem
Beberapa orang diintimidasi oleh Terminal, tetapi tidak ada yang perlu dikhawatirkan karena macOS memberi kita cara lain untuk mengetahui waktu aktif Mac..
1) Klik pada menu Apple dan pilih Tentang Mac Ini.
2) Di bawah tab Gambaran Umum Tentang Mac ini, klik tombol Sistem Informasi.
3) Klik Perangkat lunak di kolom kiri.
4) Waktu sejak reboot terakhir ditampilkan di sebelah "Waktu sejak boot" di bagian kanan.

Informasi Sistem memungkinkan Anda melihat waktu aktif Mac dalam beberapa hari, jam, dan menit
TIP: Jika langkah pemecahan masalah Anda termasuk kombinasi tombol startup untuk berbagai mode startup macOS - dan Anda tidak yakin apakah Mac Anda saat ini dalam keadaan aman, bertele-tele, pemulihan, atau beberapa mode startup lainnya - cari "Boot Mode" di bagian Ikhtisar Perangkat Lunak Sistem di bagian Ikhtisar Perangkat Lunak Sistem.
Memeriksa riwayat reboot dan shutdown
macOS mencakup perintah Terminal khusus untuk memeriksa riwayat reboot dan shutdown Mac Anda, dan perintah praktis ini tidak bisa lebih mudah untuk dihafal.
Melihat riwayat reboot Mac
Ketik yang berikut di Terminal lalu tekan Enter untuk melihat riwayat reboot Mac Anda:
reboot terakhir
Anda harus disambut dengan lusinan entri yang memberi Anda tanggal dan waktu yang tepat untuk setiap reboot, baik itu manual atau otomatis (karena kesalahan sistem).

Memeriksa riwayat reboot pada Mac melalui Terminal
Dengan hanya sedikit tweak dari perintah di atas, Anda dapat melihat riwayat shutdown.
Melihat riwayat penutupan Mac
Sebaliknya, perintah Terminal ini memberi Anda waktu dan tanggal dari beberapa penutupan terakhir.
shutdown terakhir
Sekali lagi, Anda akan mendapatkan daftar beberapa shutdown terakhir - baik itu secara manual atau otomatis, dilakukan oleh sistem - bersama dengan tanggal dan waktu yang tepat..

Silakan, ketik "shutdown terakhir" di Terminal
Sebagai seseorang yang selama ini terbiasa bekerja malam panjang, perintah ini sangat membantu dalam menentukan seberapa terlambat saya bekerja. Saya selalu mematikan Mac saya ketika saya selesai bekerja daripada menidurkannya. Pada akhir minggu tertentu, saya hanya menjalankan "shutdown terakhir" di Terminal untuk melihat sejauh mana pekerjaan saya mengganggu tidur saya.
Dan hanya itu tentang memeriksa waktu kerja Mac, cewek dan cowok!
Butuh bantuan? Tanyakan iDB!
Jika Anda suka caranya, sampaikan kepada orang-orang pendukung Anda dan berikan komentar di bawah.
Terjebak? Tidak yakin bagaimana melakukan hal-hal tertentu pada perangkat Apple Anda? Beritahu kami via [email protected] dan tutorial di masa depan mungkin memberikan solusi.
Kirim saran caranya sendiri melalui [email protected].










