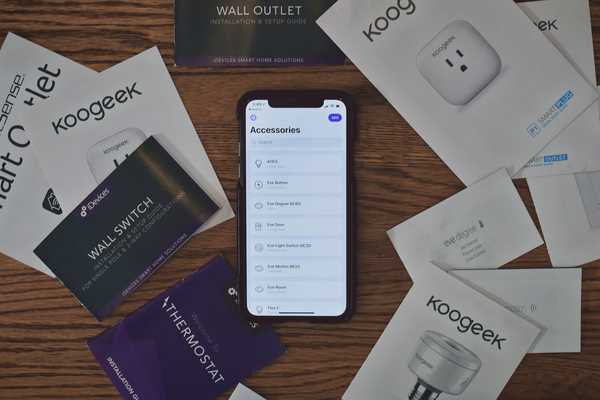Dalam entri pertama ini ke dalam seri HomeKit Automation baru kami, kami memandu Anda memperbaiki salah satu kekurangan terbesar HomeKit: membuat tombol sakelar yang benar untuk mengaktifkan dan menonaktifkan adegan.
Tombol HomeKit telah meningkat, dengan beberapa yang baru diumumkan di CES 2018. Sejauh ini, kami telah menguji Logi Pop dan Tombol Elgato Eve baru. Jika Anda belum melakukannya, saya sarankan Anda membaca ulasan itu.
Semua orang belajar secara berbeda, jadi silakan memeriksa cara kerja video tertanam kami sebelum mengikuti bersama dengan tutorial tertulis terperinci kami yang disertakan lebih lanjut di bawah ini.
Berlangganan iDownloadBlog di YouTube
Untuk bermain bersama, Anda memerlukan tombol HomeKit, beberapa aksesori untuk mengontrol, serta aplikasi HomeKit pihak ketiga. Dalam tutorial ini, saya menggunakan Home by Matthias Hochgatterer. Ini adalah aplikasi pilihan saya, tetapi ada orang lain yang akan mencapai hasil yang serupa, seperti aplikasi Elgato Eve.
HomeKit dan tombol
Saat kami menggoda di intro, kami akan mencari cara untuk membuat tombol HomeKit lebih berguna.
Jika Anda menggunakan aplikasi Rumah Apple untuk mengatur tombol, kemampuan Anda cukup terbatas. Tombol dari Logitech dan Elgato hanya diberikan tiga perintah; sekali tekan, tekan dua kali dan tekan lama.
Anda dapat mengatur setiap perintah ke tindakan terpisah.

Katakanlah, satu tekan menyalakan lampu ruang tamu saya.
Namun, jika Anda menekan sekali dan menyalakannya, bagaimana Anda mematikannya? Anda harus memiliki seluruh perintah terpisah hanya untuk mematikan lampu. Ini tidak hanya membuang salah satu dari tiga perintah Anda, tetapi juga lebih sulit untuk diingat.
Idealnya, kami ingin mengatur ini sebagai tombol sakelar. Jadi Anda menekan sekali untuk menyalakan lampu ruang tamu, lalu tekan sekali lagi untuk mematikannya. Tekan dua kali bisa menyalakan lampu dapur sementara tekan dua kali kedua mematikannya. Tentu saja, pers lama akan mengikuti teknik yang sama seperti dua yang pertama.
Target
Untuk membuat pekerjaan ini tidak terlalu rumit.
Meskipun pada pandangan pertama sepertinya kita hanya memiliki tiga perintah sakelar, kita secara efektif menambahkan enam perintah secara total. Namun, untuk memetakan enam perintah ke tiga tindakan fisik, kita harus mengontrol apa yang mereka lakukan berdasarkan pernyataan kondisional.
Dalam praktiknya, seperti ini:
 Sekarang kita sudah menjabarkan konsepnya, mari kita lihat bagaimana melakukannya.
Sekarang kita sudah menjabarkan konsepnya, mari kita lihat bagaimana melakukannya.
Cara membuat tombol sakelar untuk HomeKit
1) Buka Rumah aplikasi dan pilih tab otomatisasi.
2) Ketuk pada + ikon di sudut kanan atas untuk membuat otomatisasi baru.

3) Anda akan memiliki beberapa opsi berbeda termasuk Lokasi, Waktu Hari dan Negara Aksesori. Pilih opsi apa saja di bawah Keadaan aksesori.
4) Setelah memilih opsi dari daftar, bagian "Ketika ini terjadi" dari otomatisasi akan secara otomatis terisi sebelumnya. Silakan dan lepaskan aksesori yang terdaftar di sana, lalu tambahkan tombol Anda sebagai gantinya.

Saat melakukannya, pastikan untuk memilih apakah ini untuk pers tunggal, ganda, atau panjang.
5) Setelah ini, kita perlu menambahkan sebuah kondisi.

Kondisi kami akan didasarkan pada apakah lampu di ruangan menyala atau mati, yang memenuhi syarat sebagai keadaan aksesori, jadi pilihlah Keadaan aksesori pilihan ini dari daftar.
6) Untuk membuat otomatisasi kami berfungsi, kami pada dasarnya harus memeriksa apakah lampu menyala. Dalam contoh saya, saya ingin tombol tekan untuk menyalakan semua lampu ruang tamu saya jadi saya akan memilih lampu utama saya di ruang tamu, bernama "Lampu LED".
Saya bisa menambahkan semua lampu ruang tamu saya ke pernyataan bersyarat, tetapi pada kenyataannya-itu lebih banyak upaya dari yang Anda butuhkan. Karena saya terutama mengendalikan mereka dengan tombol ini, jika lampu ini menyala, mereka semua harus menyala. Oleh karena itu, Anda benar-benar hanya perlu memilih satu untuk mendasarkan persyaratan dari.

7) Setelah Anda memilih lampu, pastikan untuk memilih Negara kekuasaan karakteristik dan beralih ke posisi OFF.
8) Sejauh ini, ketika tombol ditekan itu memeriksa apakah lampu mati. Yang berarti, hal terakhir yang perlu kita lakukan adalah memutuskan apa yang akan dilakukan dengan menekan tombol. Dalam kasus saya, saya hanya memilih semua lampu di ruang tamu saya dan menandainya sebagai "Aktif".
9) Setelah Anda melewati otomatisasi pertama, Anda perlu mengulangi langkah-langkahnya. Namun kali ini, kondisi akan memeriksa apakah lampu menyala. Jika lampu menyala, otomatisasi kami akan menyalakan lampu pada dasarnya, kebalikan dari otomasi asli.
Sebagai ringkasan, berikut adalah otomatisasi saya untuk menekan satu tombol sehingga Anda dapat melihat bagaimana keduanya terlihat.

Selamat, kini Anda telah berhasil mengatur otomasi pertama Anda untuk tombol HomeKit!
TIP: Sementara itu menangani perintah kami untuk satu pers, Anda harus mengulangi langkah dua kali lebih banyak untuk pers ganda dan tekan lama, jika Anda memilih demikian..
Catatan tambahan
Ada beberapa tips lain yang ingin saya bagikan dengan Anda juga. Pertama, jangan merasa terbatas hanya menyalakan dan mematikan lampu. Anda dapat mengatur adegan lengkap dengan cara ini juga. Tekan tombol bisa mengunci dan membuka kunci pintu, menyalakan atau mematikan kipas dan sebagainya.
Dan jangan berkecil hati jika perintah tombol tidak bekerja segera setelah pengaturan. Secara pribadi, setelah mengaturnya saya harus menunggu 5-10 menit sebelum tombol berfungsi dengan baik (mungkin, ketika perintah dikirim ke HomeKit dan hub rumah saya).

Meskipun kami menyiapkan total enam otomatisasi, Anda secara teoritis dapat mengatur lebih banyak lagi berdasarkan faktor-faktor lain seperti waktu hari atau aksesori lainnya. Misalnya, jika Anda ingin mendapatkan kemewahan ekstra, Anda dapat mengubah rona lampu berdasarkan waktu. Jika Anda menekan tombol di pagi atau sore hari, itu bisa menjadi putih hangat sedangkan pada siang hari itu akan menjadi warna lebih dingin.
Membungkusnya
Otomatisasi rumah adalah hal yang sangat pribadi.
Apa yang berhasil untuk satu orang, mungkin tidak berlaku untuk orang lain. Itu sepenuhnya didasarkan pada Anda, keluarga Anda, jadwal Anda dan rumah Anda. Yang mengatakan, prinsip dasar tombol sakelar ini dapat dikustomisasi untuk rumah apa saja dan bekerja dengan tombol HomeKit yang diaktifkan.
Apakah Anda mencoba tombol otomatis ini?
Biarkan saya tahu bagaimana kelanjutannya, atau modifikasi apa pun yang Anda buat, dalam komentar!
Pastikan untuk tetap terhubung ke iDownloadBlog untuk angsuran kami berikutnya dalam seri HomeKit Automation. Jika Anda punya pertanyaan atau ide HomeKit untuk otomatisasi, silakan menjangkau saya di Twitter @Andrew_OSU.