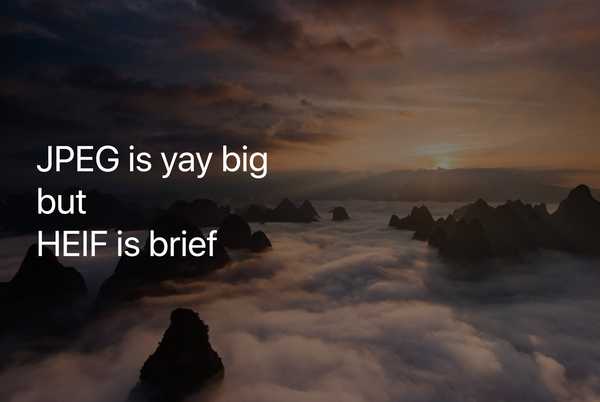

iOS 11 memperkenalkan dukungan untuk codec HEIF dan HEVC modern yang dikembangkan oleh Moving Picture Experts Group (bukan format milik Apple) yang menjaga foto dan video resolusi tinggi yang diambil dengan iPhone dan iPad agar tidak menghabiskan semua penyimpanan Anda yang tersedia.
Inilah singkatan dari:
- HEIF- Format File Gambar Efisiensi Tinggi
- HEVC-Coding Video Efisiensi Tinggi
HEIF dan HEVC menawarkan kompresi yang lebih baik daripada jpeg dan H.264 (AVC) sehingga foto, video, Foto Langsung, panorama, kedalaman gambar yang diarsipkan, dan cukup banyak hal yang dapat Anda ambil dalam stok. Aplikasi kamera akan menghabiskan setengah ruang tanpa mengorbankan kualitas gambar.
Mampu mengambil lebih banyak foto dan merekam video 4K lebih lama sebelum iPhone atau iPad Anda terisi akan membuat pemilik perangkat berkapasitas lebih rendah sangat bahagia.
Dan, Anda tidak perlu memikirkan kompatibilitas ketika Anda membuka media HEIF / HEVC di aplikasi lain atau mengirim file-file ini ke perangkat non-Apple melalui lembar Share karena dalam hal itu, iOS akan secara otomatis mentranskodekannya ke jpeg yang lebih kompatibel / Format H.264.
Bagi pengguna, semuanya berfungsi seperti sebelumnya, tentu saja, Anda masih harus meningkatkan ke iOS 11 atau macOS High Sierra untuk melihat, mengedit, atau menggandakan media HEIF / HEVC yang ditangkap dengan perangkat iOS.
Format file HEIF / HEVC
HEVC, juga dikenal sebagai H.265, adalah codec untuk gambar dan video. HEIF adalah format file untuk gambar yang disandikan dengan HEVC.
- Gambar HEIF-Disimpan dengan ekstensi .heic.
- Video HEVC-Disimpan dengan ekstensi .mov, seperti video iPhone biasa, tetapi dikompresi menggunakan codec H.265 yang jauh lebih efisien.
Video HEVC menggunakan file .MOV sebagai wadah, sama seperti video H.264, MP4 dan MKV.
Sekarang mari kita membahas masalah ini.
Persyaratan HEIV / HEVC
Dukungan untuk HEIF / HEVC dibangun di iOS 11 dan macOS High Sierra, memungkinkan Anda bekerja dengan media ini di berbagai aplikasi, seperti Foto, Pratinjau, QuickLook, dan QuickTime Player. Semua perangkat iOS 11 dan macOS High Sierra dapat menampilkan gambar HEIF tanpa masalah.
Meskipun perangkat dasar iOS 11 dapat memutar ulang klip HEVC 1080p standar, menonton klip HEVC 4K tanpa gagap dan ramah baterai memerlukan akselerasi perangkat keras yang disediakan oleh chip A9 Apple atau yang lebih baru (iPhone 6s ke atas, semua iPad Pro dan 2017 9,7 inci) iPad) atau chip Intel pada 2017 Mac dan lebih tinggi.
Sebagai contoh, menggunakan Foto di iPod touch saya untuk memutar video 4K HEVC tidak menghasilkan apa-apa. Yang bisa saya lakukan hanyalah menatap roda yang berputar ketika chip A8-nya berusaha memecahkan kode file tersebut.
Pada perangkat lama tanpa akselerasi perangkat keras, dukungan untuk HEVC dipengaruhi oleh resolusi dan kecepatan bingkai video:
- iPhone 6, iPhone 6 Plus, dan iPad Air 2 berfungsi dengan video HEVC yang ditangkap tidak lebih dari 1080p pada 240 fps.
- iPhone 5s, iPad Air dan Retina iPad model mini bekerja dengan video HEVC yang ditangkap tidak lebih dari 1080p pada 60 fps atau 720p pada 240 fps.
- Model Mac dari pertengahan 2015 atau sebelumnya bekerja dengan video HEVC yang ditangkap tidak lebih dari 1080p pada 240 fps.
Bagaimana jika Anda menggunakan iCloud Photo Library, tetapi iPhone, iPad atau Mac Anda tidak dapat sepenuhnya melihat, mengedit, atau menggandakan media HEIF / HEVC karena tidak memiliki dukungan perangkat keras?
Jika demikian, iCloud Photo Library akan mengirim media HEIF / HEVC Anda pada resolusi yang lebih rendah untuk memastikan file dapat ditampilkan pada perangkat tersebut dan Anda mungkin melihat pesan peringatan di Foto.

Pustaka Foto iCloud, tentu saja, selalu menjaga file HEIF / HEVC Anda dan media lain dalam format asli, resolusi, dan kecepatan bingkai.
Untuk mengambil gambar HEIF dan video HEVC, Anda memerlukan setidaknya chip A10 Fusion Apple. Saat menggunakan iOS 11, perangkat berikut dapat menangkap media dalam format HEIF atau HEVC:
- iPhone 7 atau iPhone 7 Plus atau lebih baru
- IPad Pro 10,5 inci
- IPad Pro 12,9 inci (generasi ke-2)
Pada perangkat keras yang didukung, aplikasi Kamera iOS 11 secara default adalah penangkapan HEIF / HEVC.
Memilih format pengambilan kamera di iOS 11
Anda dapat beralih antara HEIF / HEVC dan jpg / H.264 yang bagus di Pengaturan → Kamera.
Memukul yang baru Format ayat, lalu pilih format tangkap kamera pilihan Anda:
- Efisiensi tinggi-Enkode foto / video yang Anda ambil menggunakan codec HEIF / HEVC.
- Paling Kompatibel-Selalu gunakan jpg untuk gambar dan H.264 untuk video.
CATATAN: Jika Anda tidak melihat bagian ini, perangkat Anda tidak mendukung pengambilan dalam HEIF / HEVC.
Jika Anda mengetuk "Efisiensi Tinggi", semua foto dan video baru yang Anda ambil pada perangkat ini akan disandikan dalam format media HEIF dan HEVC hemat-ruang.

Pergi dengan "Efisiensi Tinggi" membuat Anda setengah video / foto lebih kecil tanpa kehilangan kualitas.
Meskipun penangkapan dalam format HEIF / HEVC direkomendasikan, ada baiknya iOS memberi Anda opsi untuk menangkap media menggunakan format jpg / H.264 yang lebih lama yang lebih luas kompatibel dengan sistem operasi dan perangkat lain.
Berikut adalah sedikit percobaan yang menggambarkan penghematan penyimpanan yang disediakan oleh codec ini.
Tembakan ukuran file: HEIF / HEVC vs jpg / H.264
Setelah mengatur format penangkapan iOS ke HEIF / HEVC, saya mengambil delapan gambar dengan iPhone 7 Plus dan video 4K satu menit pada 60FPS. Saya mengekspor semuanya ke Mac saya melalui kabel USB dan aplikasi Image Capture macOS.
Kemudian saya memberi tahu iOS untuk mengonversi dokumen asli menjadi file jpg / H.264 selama ekspor. Membandingkan ukuran file "sebelum" dan "setelah" di Image Capture mengungkapkan perbedaan yang mengejutkan.

Foto / video yang diambil dengan iPhone 7 Plus saya dalam format standar H.264 / jpg.

Hasil tangkapan yang sama dibuat menggunakan HEVC / HEIF. Perhatikan perbedaan signifikan dalam ukuran file!
Jika itu tidak cukup untuk menjual Anda pada manfaat penghematan penyimpanan yang diberikan oleh codec ini, itu karena Anda mungkin berpikir, "Saya lebih suka mematikan semuanya karena bagaimana dengan HEIF / HEVC berbagi dengan Windows dan orang-orang dengan hardware lebih lambat? ”benar?
Jangan khawatir — Apple juga memikirkan hal itu.
Memilih format ekspor media di iOS 11
Anda dapat mengatur iOS untuk selalu mengekspor media HEIF / HEVC Anda ke komputer dalam format asli atau mengonversi media, jika perlu, ke format jpg / H.264 yang lebih kompatibel..
Pergi ke Pengaturan → Foto dan buat pilihan itu di bawah Transfer ke Mac atau PC tajuk:
- Otomatis-Secara otomatis mentransfer foto dan video dalam format yang kompatibel.
- Simpan Dokumen Asli-Cegah media HEIF / HEVC agar tidak dikonversi ke jpg / H.264 saat mengimpor ke komputer melalui USB.
Jika Anda memilih "Otomatis", media HEIF / HEVC Anda dapat dikonversi ke jpeg / H.264 ketika diekspor melalui USB dari perangkat iOS yang terpasang ke PC dan Foto atau Pengambilan Gambar di Mac.

Karena "berfungsi", pengaturan Otomatis harus selalu diaktifkan.
Tetapi jika Anda perlu mentransfer item HEIF / HEVC ke komputer dalam format aslinya, pilih "Keep Originals" untuk mencegah media dikonversi saat mengimpor..
Berbagi media HEIF / HEVC
Untuk menyelamatkan Anda dari konflik kompatibilitas, iOS 11 dan macOS High Sierra secara otomatis mentranskodekan item HEIF / HEVC ke jpg / H.264 saat menggunakan lembar Share atau metode lain untuk mengirimnya ke:
- Perangkat yang menjalankan edisi iOS dan macOS yang lebih lama
- Perangkat non-Apple
- Layanan media sosial
- Aplikasi yang tidak mendukung HEIF / HEVC
Anda tidak perlu melakukan sesuatu yang istimewa, cukup bagikan media Anda seperti sebelumnya.
Konversi HEIF / HEVC → jpg / H.264 terjadi dengan cepat dan tanpa mengubah aslinya di aplikasi Foto. File yang ditranskode akan dibuang setelah dibagikan untuk menghemat ruang.
TUTORIAL: Bagaimana dan di mana berbagi lebih cepat dengan AirDrop
Misalnya, memilih beberapa gambar HEIF di Foto dan membagikannya ke Mail akan meminta iOS untuk melampirkan jpg. Demikian pula, jika Anda mengirim video HEK 4K ke iPhone 7 teman menggunakan AirDrop atau iMessage, ia akan menerimanya dalam file H.264 yang kompatibel secara luas..
Membungkus semuanya
Kesimpulannya, Apple menggunakan HEIF / HEVC di iOS 11, tvOS 11 dan macOS High Sierra. Codec ini akan bersama kami selama bertahun-tahun yang akan datang dan memiliki banyak hal untuk mereka, seperti tanam dan rotasi non-destruktif, dukungan untuk video 4K / 8K / 3D dan banyak lagi.

Tetap terhubung dengan iDownloadBlog karena kami akan menyelami lebih dalam format media ini dan mendiskusikan apa artinya bagi Anda dan bagaimana mereka membantu platform Apple yang tahan masa depan..
BOTTOM LINE: HEIF dan HEVC menjaga ukuran file tetap rendah tanpa menurunkan kualitas gambar.
Gambar HEIF dan video HEVC Anda disinkronkan dengan iCloud lebih cepat, mendukung manipulasi non-destruktif dalam Foto dan, pada akhirnya, membebaskan ruang penyimpanan sehingga Anda dapat memotret lebih banyak foto dan video atau mengisi perangkat Anda dengan lebih banyak aplikasi dan konten yang Anda pedulikan..
Apakah Anda sudah dijual sekarang??
Butuh bantuan? Tanyakan iDB!
Jika Anda suka caranya, sampaikan kepada orang-orang pendukung Anda dan berikan komentar di bawah.
Terjebak? Tidak yakin bagaimana melakukan hal-hal tertentu pada perangkat Apple Anda? Beritahu kami via [email protected] dan tutorial di masa depan mungkin memberikan solusi.
Kirim saran cara Anda melalui [email protected].











