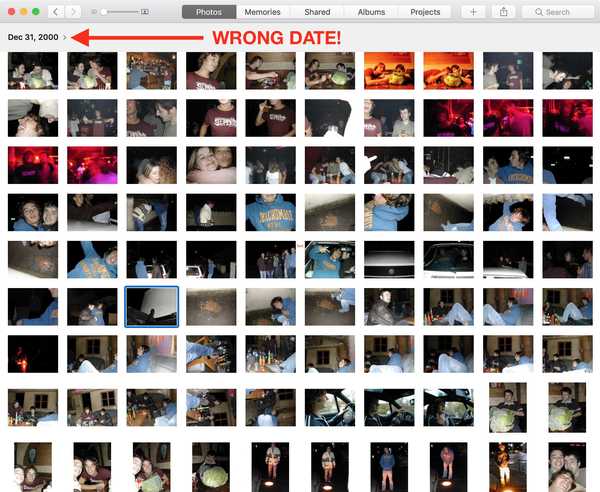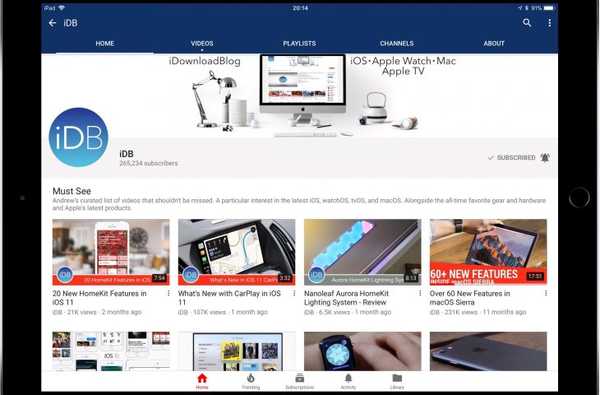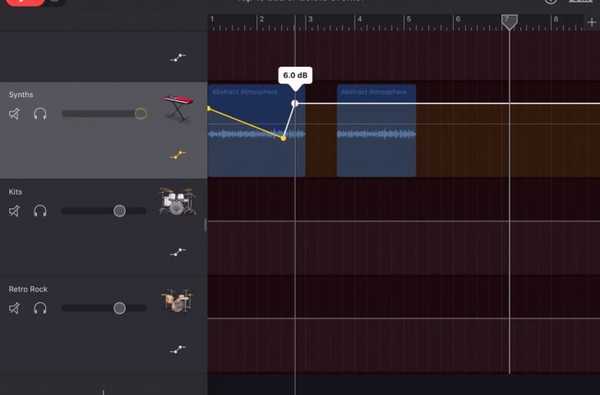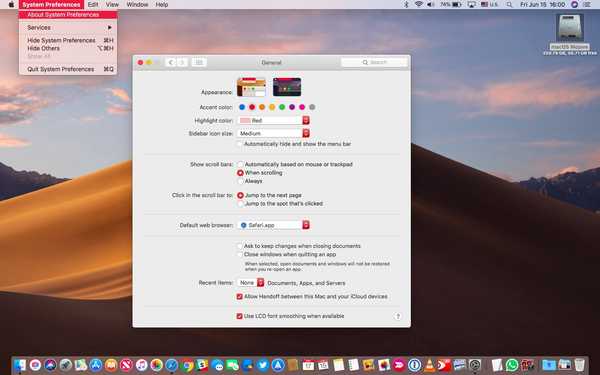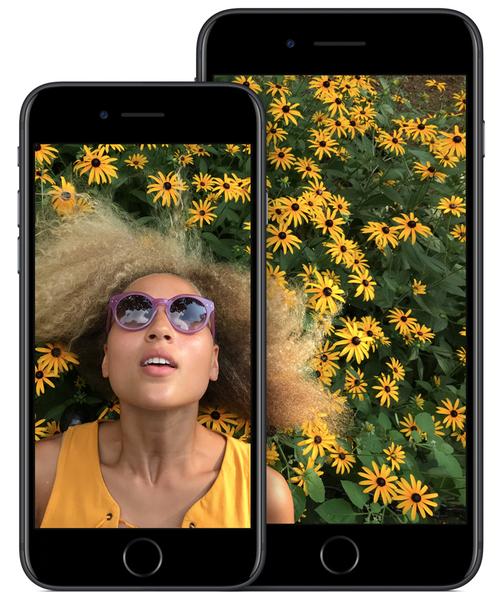

Sejak iOS 7.1, sistem operasi seluler Apple telah menyertakan fitur yang memungkinkan Anda menyesuaikan titik putih layar secara manual sesuai keinginan Anda. Titik putih, juga dikenal sebagai referensi putih atau target putih, mendefinisikan warna putih dalam reproduksi.
Menurunkan titik putih membuat warna-warna cerah pada layar iPhone, iPad atau iPod touch Anda lebih intens. Sebaliknya, meningkatkan titik putih mengurangi intensitas warna-warna cerah, sehingga membantu memperpanjang jangka waktu iPhone atau iPad Anda.
Kemampuan untuk menyesuaikan titik putih secara manual sehingga cocok dengan permukaan putih di kamar Anda sangat berguna bagi pemilik perangkat yang tidak memiliki teknologi layar True Tone Apple.
Cara menyesuaikan intensitas warna-warna cerah di iPhone dan iPad
1) Luncurkan Pengaturan aplikasi di perangkat Anda.
2) Keran Aksesibilitas.
3) Keran Akomodasi Tampilan di bawah Penglihatan menuju.

4) Geser tombol yang berlabel Kurangi Titik Putih ke posisi ON.
5) Sekarang seret penggeser di bawah tombol ke kanan untuk membuat warna-warna cerah kurang intens atau pindahkan ke kiri untuk menurunkan titik putih, yang akan membuat warna-warna cerah lebih intens.

Mengurangi intensitas lampu latar yang memonopoli baterai dengan meningkatkan titik putih adalah salah satu dari hampir selusin cara yang telah terbukti untuk menghemat masa pakai baterai di iPhone dan iPad.
TIP: Untuk mendapatkan fitur ini lebih cepat, atur sebagai tindakan tombol Rumah klik tiga kali Pengaturan → Umum → Aksesibilitas → Pintasan Aksesibilitas.

Sekali lagi, jangan bingung Reduce White Point dengan fitur True Tone.
Nada Benar ≠ Kurangi Titik Putih
Apa sebenarnya perbedaan antara True Tone dan Reduce White Point?
True Tone adalah teknologi tampilan Apple yang saat ini ditemukan pada model iPad Pro yang mengubah titik putih tampilan dengan cepat sambil secara bersamaan menyesuaikan kecerahan untuk mengkompensasi pencahayaan di lingkungan.
Opsi Reduce White Point tidak memanfaatkan sensor cahaya sekitar di perangkat Anda seperti True Tone. Akibatnya, Anda tidak dapat memberi tahu perangkat Anda untuk menyesuaikan titik putih tampilan secara dinamis agar sesuai dengan kondisi pencahayaan saat ini di ruangan..

Sederhananya, jika kondisi pencahayaan berubah Anda harus mengulangi langkah-langkah ini untuk secara manual mengkalibrasi ulang intensitas warna-warna cerah untuk pencahayaan sekitar saat ini..
Pernahkah Anda ingin mengatur kecerahan layar pada perangkat iOS Anda di bawah ambang normal? Jika demikian, filter Cahaya Rendah dalam pengaturan aksesibilitas Zoom Anda adalah teman Anda.
Butuh bantuan? Tanyakan iDB!
Jika Anda suka caranya, sampaikan kepada orang-orang pendukung Anda dan berikan komentar di bawah.
Terjebak? Tidak yakin bagaimana melakukan hal-hal tertentu pada perangkat Apple Anda? Beritahu kami via [email protected] dan tutorial di masa depan mungkin memberikan solusi.
Kirim saran cara Anda melalui [email protected].