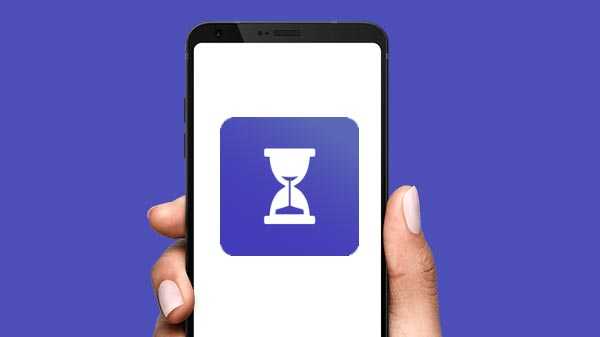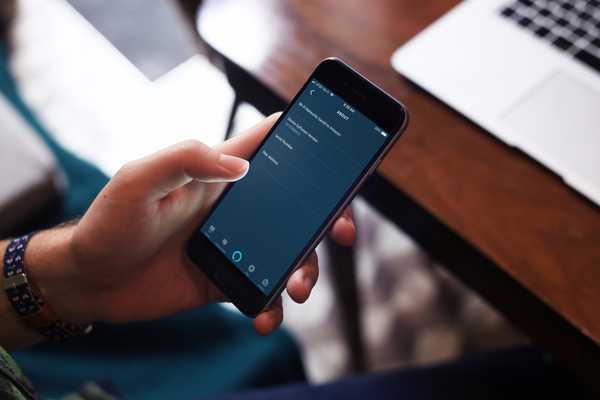iOS 11 memungkinkan Anda menghapus aplikasi dari iPhone, iPad, atau iPod touch sambil menyimpan data mereka. Ini memungkinkan Anda untuk menginstal ulang aplikasi tanpa perlu mengaturnya lagi. Meskipun ini bagus, peringatan penyimpanan rendah iOS berfungsi sebagai pengingat bahwa cara terbaik untuk mengurangi penyimpanan yang terbuang adalah dengan benar-benar menghapus aplikasi yang memonopoli penyimpanan. dan data mereka.
Sebelum Anda menghapus aplikasi, penting untuk mengidentifikasi babi penyimpanan terbesar.
Anda tidak hanya harus memeriksa berapa banyak penyimpanan aplikasi itu sendiri mengambil pada perangkat, tetapi juga datanya. Dalam tutorial langkah demi langkah ini, kami akan menunjukkan kepada Anda cara memeriksa berapa banyak penyimpanan di perangkat yang terbuang untuk masing-masing aplikasi yang diinstal.
Mengapa aplikasi semakin besar?
Anda mungkin memperhatikan bahwa penyimpanan iPhone Anda tidak berjalan seperti biasanya.
Itu karena aplikasi terus bertambah ukurannya, sebagian karena kemalasan pengembang tertentu (saya melihat Anda, Facebook!) Yang tidak mengoptimalkan biner aplikasi untuk teknologi hemat-ruang Apple seperti Penipisan Aplikasi dan Sumber Daya Berdasarkan Permintaan.
Namun, Penipisan Aplikasi bukan merupakan peluru ajaib yang menghapus masalah ini karena layar seluler semakin besar dan mengemas piksel semakin banyak. Akibatnya, aset UI dan sumber daya resolusi tinggi yang digunakan untuk mendukung semua faktor bentuk perangkat iOS semakin besar.
Cara memeriksa penggunaan penyimpanan aplikasi di iOS 10
Di iOS 10 dan yang lebih lama, informasi penggunaan penyimpanan iPhone dan iCloud dapat diakses dari bagian yang sama yang terkubur dalam di dalam Pengaturan. Ini bermasalah bagi pengguna pemula yang akan kesulitan menemukan bagian ini sendiri.
Sementara iOS 10 dan iOS 11 menawarkan fungsionalitas serupa dalam hal memeriksa ukuran aplikasi dan datanya, iOS 10 menggunakan jenis huruf kecil yang membuatnya hampir mustahil untuk menentukan berapa banyak ruang penyimpanan yang digunakan oleh data aplikasi.
Jika Anda kehabisan penyimpanan, manajemen penyimpanan bawaan iOS akan secara otomatis menghapus file sementara, membersihkan cache pada perangkat Anda, menghapus musik yang mengalir dan video dan untuk sementara menghapus beberapa bagian aplikasi yang diinstal yang dapat diunduh. Tetapi dalam beberapa kasus, perlu untuk menghapus aplikasi besar dan beberapa konten secara manual untuk mengosongkan ruang penyimpanan.
1) Luncurkan Pengaturan aplikasi di perangkat iOS Anda.
2) Keran Umum → Penyimpanan & Penggunaan iCloud.
3) Keran Kelola Penyimpanan di bawah Penyimpanan berita utama.

4) Pilih aplikasi yang diinstal dari daftar untuk melihat seberapa banyak ruang yang digunakannya.

Layar ini menunjukkan ikon aplikasi, nomor versi, berapa banyak penyimpanan biner aplikasi (di sebelah Ukuran Aplikasi) dan datanya (di sebelah Dokumen & Data) saat ini menempati perangkat.
Tata letak layar ringkasan membuat banyak yang harus diinginkan-seperti yang Anda lihat sendiri, cukup mudah untuk melewatkan informasi ukuran aplikasi karena bentuk huruf kecil. Untungnya, iOS 11 melakukan pekerjaan yang jauh lebih baik dengan memecah bagian Ukuran Aplikasi dan Dokumen & Data.
Untuk mengosongkan ruang, hapus babi penyimpanan terbesar yang tidak Anda gunakan, baik dengan memasuki mode ikon jiggle di layar Utama atau dengan mengetuk Hapus Aplikasi di layar ini. Ini sepenuhnya menghapus aplikasi beserta semua kontennya, cache dan data sementara dari perangkat Anda.

Dengan beberapa aplikasi, Anda dapat menghapus konten langsung dari layar ini.
Seperti dibuktikan oleh tangkapan layar di atas, layar ringkasan penyimpanan untuk aplikasi TV Apple membuatnya mudah untuk membebaskan beberapa penyimpanan dengan menghapus acara yang diunduh untuk menonton offline, tanpa harus melakukannya dari dalam aplikasi itu sendiri.
Cara memeriksa penggunaan penyimpanan aplikasi di iOS 11
iOS 11 membagi penggunaan penyimpanan iPhone ke dalam bagian Pengaturannya sendiri secara terpisah dari pengaturan penyimpanan iCloud Anda, sehingga memudahkan pengguna pemula untuk mengakses fitur ini.
Selain itu, layar ringkasan penyimpanan iOS 11 yang lebih berkembang memberikan rekomendasi penyimpanan, bilah seperti iTunes yang menunjukkan ukuran kategori, pemisahan subtree aplikasi yang lebih baik dan lebih banyak lagi.
1) Luncurkan Pengaturan aplikasi di perangkat iOS Anda.
2) Keran Umum → Penyimpanan iPhone.

CATATAN: Jika Anda memiliki iPad, bagian ini akan berjudul "iPad Storage".
3) Anda akan disajikan daftar aplikasi yang terinstal dan berapa banyak penyimpanan yang digunakan masing-masing, dengan babi penyimpanan terbesar muncul di bagian atas. Ketuk aplikasi yang diinginkan dari daftar untuk informasi lebih lanjut tentang penggunaan ruang penyimpanannya.

Seperti yang Anda lihat di atas, layar ringkasan penyimpanan melakukan pekerjaan yang jauh lebih baik dengan secara jelas mencantumkan informasi ukuran aplikasi dan jumlah data yang disimpan oleh aplikasi pada perangkat.
CATATAN: Data cache dan file sementara aplikasi mungkin tidak dihitung sebagai penggunaan.
Seperti sebelumnya, Anda dapat menghapus aplikasi beserta data, cache dan file sementara dengan mengetuk Hapus Aplikasi pada layar ringkasan penyimpanan. Dengan beberapa aplikasi, seperti Musik, Pesan, Safari dan Podcast, Anda dapat menghapus konten langsung dari layar ini.

Tangkapan layar yang disematkan di atas menunjukkan fungsi ini.
Anda dapat melihat dengan jelas bahwa layar ringkasan penyimpanan untuk aplikasi Musik menyertakan opsi tambahan untuk dengan mudah menghapus lagu yang diunduh, semuanya sekaligus atau sendiri-sendiri.
Menghapus vs membongkar aplikasi
iOS 11 menyediakan yang baru Lepaskan Aplikasi tombol yang menghapus aplikasi itu sendiri, tetapi meninggalkan data di belakang. Sebagai bonus, ada toggle opsional di Pengaturan → iTunes & App Store yang memberitahu iOS untuk secara otomatis mengeluarkan aplikasi yang tidak digunakan di luar orbit sambil menjaga dokumen dan data mereka tetap utuh.

Apple tidak menjelaskan berapa lama aplikasi harus dibuka sebelum iOS 11 memilih untuk menghapusnya, tetapi Anda akan melihat bahwa daftar aplikasi di bagian Penyimpanan iPhone termasuk Terakhir digunakan informasi sehingga ada itu.

Offloading masuk akal jika aplikasi itu sendiri sangat besar, tetapi datanya kecil. Jangan khawatir, menginstal ulang aplikasi yang dibongkar-dengan asumsi masih tersedia di App Store-akan mengembalikan data Anda.
Tutorial terkait
Lihat caranya terkait ini:
- Cara memeriksa ruang penyimpanan Apple TV
- Cara memeriksa ruang penyimpanan Apple Watch
- Cara memeriksa ruang penyimpanan Mac
- Cara memeriksa berapa banyak penyimpanan yang digunakan aplikasi Apple TV
- Cara memeriksa berapa banyak penyimpanan yang diambil oleh aplikasi Apple Watch
- Cara menampilkan ikon drive penyimpanan di desktop Mac
- 7 tips untuk memulihkan ruang penyimpanan di iPhone dan iPad
- Memahami bagaimana iOS dan macOS menghitung kapasitas penyimpanan
Berbekal pengetahuan ini, Anda harus dapat memaksimalkan penyimpanan perangkat iOS Anda.
Fitur manajemen penyimpanan yang tersedia melalui aplikasi Pengaturan membuatnya mudah untuk mengidentifikasi aplikasi memonopoli penyimpanan terbesar pada perangkat sebelum melanjutkan menghapusnya.
Apa pendekatan Anda dalam mengelola dan mengoptimalkan ruang penyimpanan di iPhone, iPad, atau iPod Anda?
Kami mendorong Anda untuk membagikan strategi dan teknik optimasi penyimpanan Anda dengan sesama pembaca di bagian komentar di bagian bawah posting.
Butuh bantuan? Tanyakan iDB!
Jika Anda suka caranya, sampaikan kepada orang-orang pendukung Anda dan berikan komentar di bawah.
Terjebak? Tidak yakin bagaimana melakukan hal-hal tertentu pada perangkat Apple Anda? Beritahu kami via [email protected] dan tutorial di masa depan mungkin memberikan solusi.
Kirim saran cara Anda melalui [email protected].