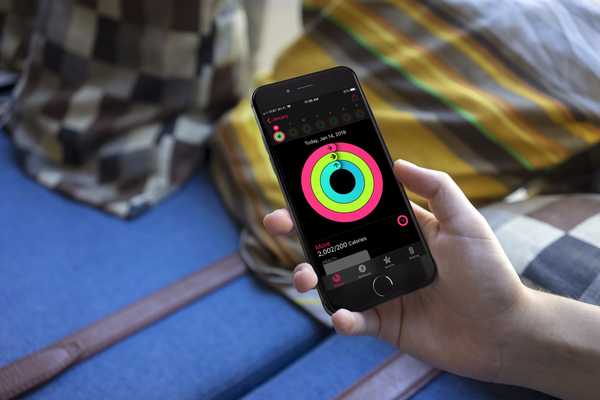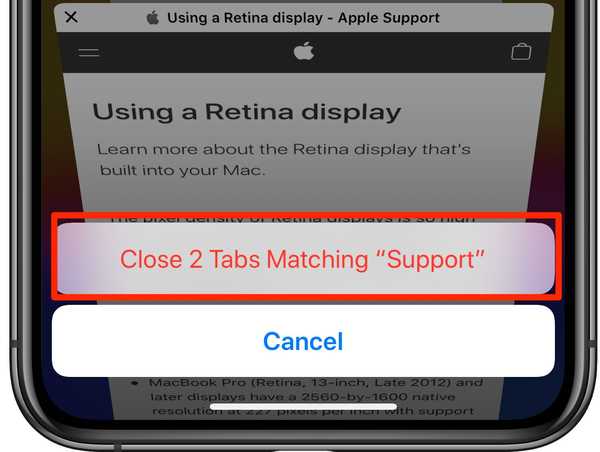Apple 2016 dan 2017 MacBook Pros menampilkan OLED Touch Bar opsional yang memungkinkan Anda berinteraksi dengan aplikasi dengan cara baru yang luar biasa, tetapi juga merupakan rumah bagi sensor sidik jari Touch ID. Dengan itu, Mac Anda membandingkan sidik jari Anda dengan sampel yang disimpan di dalam kantong aman untuk otentikasi.
Jika Anda berniat untuk menyumbangkan atau menjual MacBook Pro yang mendukung Touch Bar Anda di masa mendatang, maka Anda mungkin ingin menghapus data Touch Bar Mac Anda. Prosedur ini juga dapat bermanfaat jika Anda mengalami kesulitan dengan Touch Bar atau fungsionalitas standar Touch ID dan ingin memecahkan masalah apa yang terjadi.
Sebelum kita mulai, penting untuk mengetahui apa yang terjadi ketika Anda menghapus data Touch Bar Anda.
Apple tidak khusus tentang jenis data Touch Bar apa yang bisa dihapus dalam proses ini, tetapi dari apa yang kami kumpulkan, itu akan menghapus informasi Touch ID Anda dan mengatur ulang konfigurasi Touch Bar-centric yang telah Anda buat sebelumnya.
Jika Anda yakin ingin menghapus informasi ini dari MacBook Pro Anda dengan Touch Bar, maka Anda telah datang ke tempat yang tepat. Kami akan menunjukkan cara melakukannya dalam tutorial ini.
Menghapus informasi yang disimpan oleh Touch Bar
Untuk bergerak maju dengan menghapus data yang disimpan oleh Bilah Sentuh MacBook Pro Anda, ikuti langkah-langkah sederhana ini:
1) Masuk ke mode Pemulihan macOS dengan menahan tombol Command (⌘) + R pada keyboard Anda saat startup.
2) Saat komputer dinyalakan, lepaskan tombol di atas.
3) Setelah jendela macOS Utilities muncul, navigasikan ke Utilitas → Terminal di Bilah Menu.
4) Di dalam jendela Terminal, ketik perintah berikut dan kemudian tekan Kembali di keyboard Anda:
xartutil --erase-all
5) Anda akan ditanya apakah Anda yakin ingin melanjutkan. Ketik "ya" lalu tekan Kembali di keyboard Anda.
6) Nyalakan kembali komputer Anda secara normal.
Setelah komputer Anda dinyalakan kembali, Anda telah berhasil membersihkan semua data Touch Bar dari mesin Anda.
Itu semua orang
Tidak yakin apakah itu berhasil? - Periksa pengaturan Touch ID Anda dari → Preferensi Sistem → Sentuh ID.
Anda akan mengetahui bahwa MacBook Pro Anda sekarang mengundang Anda untuk mengatur Touch ID sekali lagi; ini menunjukkan bahwa data Touch Bar dan Touch ID Anda berhasil dihapus.
Apakah Anda mengalami hambatan saat membersihkan data Touch Bar Anda? Beri tahu kami di bagian komentar di bawah sehingga kami yang dapat membantu!