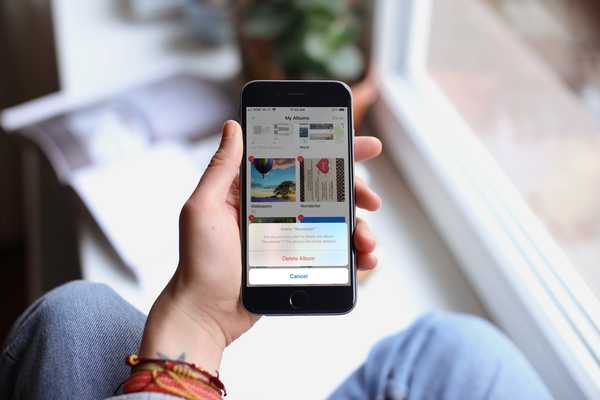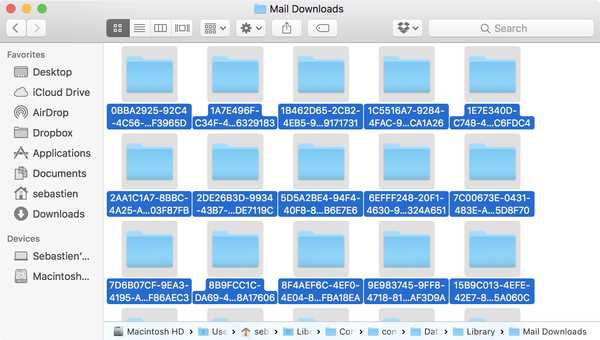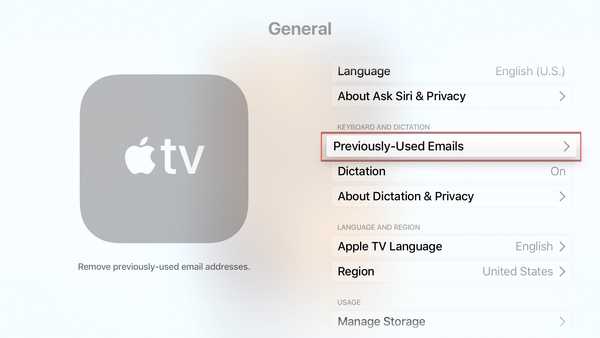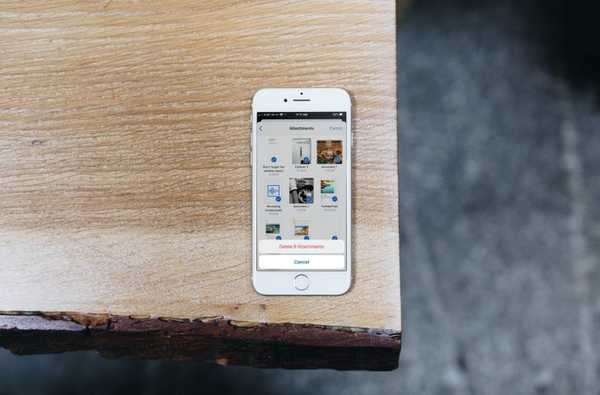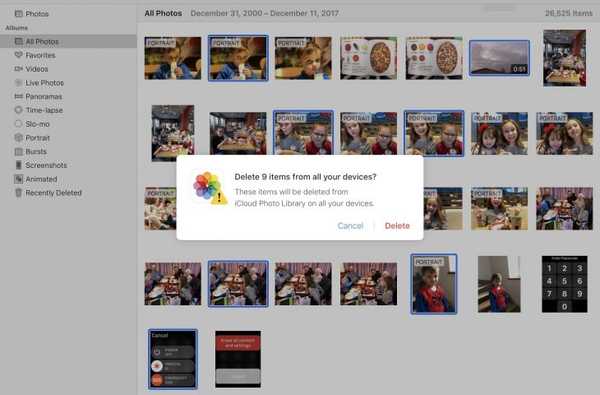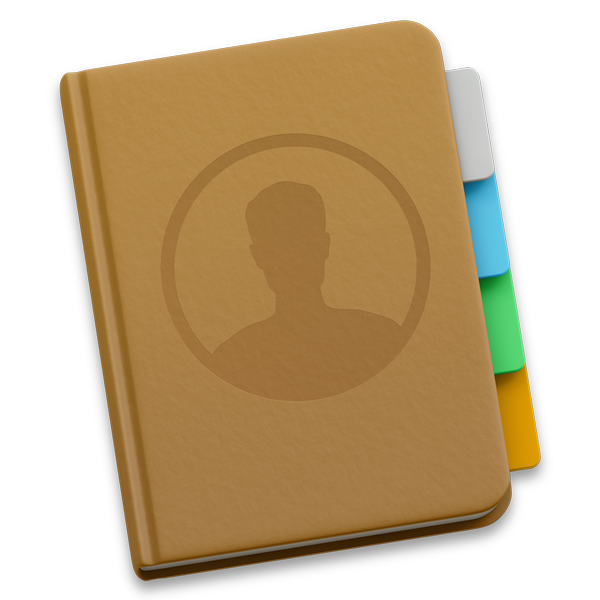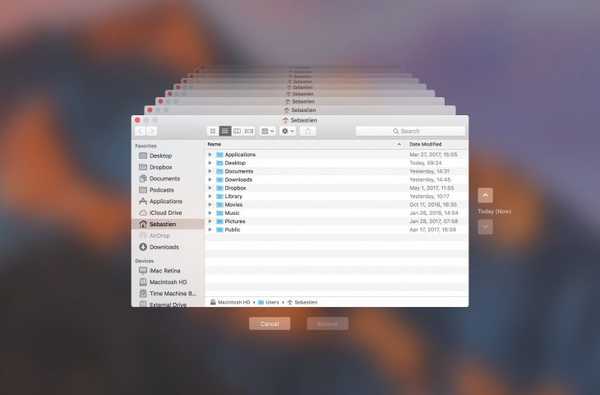

Apakah Anda menggunakan fitur Time Machine tanpa konfigurasi macOS yang sangat berguna untuk menjaga file, pengaturan, dan dokumen pribadi yang berada di Mac Anda dengan aman dicadangkan ke disk eksternal? Jika demikian, apakah disk cadangan Anda hampir penuh? Cara terbaik untuk membuat ruang pada disk cadangan Anda adalah menghapus cadangan Time Machine lama menggunakan Finder.
Sebagai contoh, disk di AirPort Time Capsule saya hampir penuh karena saya memiliki cadangan sejak tahun 2010. Pada hari ini dan usia iCloud Drive dan layanan penyimpanan cloud lainnya, menjaga cadangan selama bertahun-tahun agak tidak berguna. Ruang disk yang berharga itu dapat dimanfaatkan dengan lebih baik untuk menyimpan foto dan video Anda, misalnya.
Dalam tutorial ini, Anda akan belajar cara menghapus cadangan Time Machine lama untuk membantu membersihkan disk Anda dan mendapatkan kembali ruang penyimpanan di dalamnya.
Menghapus cadangan lama harus menjadi urutan pertama bisnis Anda dalam situasi ketika disk cadangan Time Machine Anda kehabisan ruang. Secara default, Time Machine menghapus cadangan yang lebih lama untuk memberikan ruang bagi yang baru saat disk cadangan Anda terisi.
Ada beberapa cara untuk menghapus seluruh cadangan yang dibuat pada tanggal tertentu. Kami akan menjelaskan keduanya, tetapi perhatikan bahwa Apple tampaknya lebih menyukai metode pertama
Cara menghapus cadangan Time Machine lama
1) Klik ikon Time Machine di Menu Bar Anda untuk masuk ke Time Machine.
2) Menavigasi melalui antarmuka ke tanggal yang diinginkan.
3) Setelah Anda menemukan hari yang ingin Anda hapus dari cadangan Anda, klik ikon roda gigi dan pilih Hapus Cadangan.

4) Anda akan diminta untuk mengonfirmasi bahwa Anda memang ingin menghapus cadangan, dan Anda mungkin diminta untuk memasukkan kata sandi administrator juga. Setelah selesai, cadangan untuk hari itu akan dihapus.
Cara menghapus cadangan Time Machine lama menggunakan Finder
1) Klik desktop dan buka jendela baru dengan memilih Jendela Finder Baru dari Mengajukan menu, atau tekan tombol Command (⌘) -N pada keyboard Anda.
2) Hubungkan disk yang berisi cadangan Time Machine Anda ke komputer dan tunggu hingga namanya muncul di bawah Perangkat bagian di bilah samping Finder, lalu klik.
Anda mungkin diminta memasukkan nama administrator dan kata sandi untuk melanjutkan. Jika Anda menggunakan AirPort Time Capsule, Anda mungkin diminta memasukkan kata sandi untuk mengakses disk cadangan.
3) Arahkan ke folder "Backups.backupdb" pada disk cadangan Time Machine Anda seperti yang Anda lakukan pada folder lain. Seharusnya folder tingkat atas dari drive cadangan Anda.
4) Begitu masuk ke dalam folder "Backups.backupdb", navigasikan ke sub-folder yang dinamai dengan nama komputer Mac Anda. Misalnya, jika Mac Anda bernama "iMac Retina" di System Preferences, Time Machine akan menyimpan cadangan di dalam sub-folder "iMac Retina".
TUTORIAL: Cara mengubah nama komputer Mac Anda
5) Anda akan melihat banyak sub-folder, masing-masing diawali dengan tanggal cadangan dalam format YYYY-MM-DD. Misalnya, cadangan iMac Anda yang dibuat pada 19 April 2017 akan kami simpan di sub-folder dengan nama yang dimulai dengan “2017-04-19”. Untuk menghapus sub-folder cadangan yang diinginkan, klik kanan atau Kontrol (⌃) -klik itu, lalu pilih Pindah ke Sampah dari menu popup.

Ini akan menghapus semua salinan file atau folder yang dicadangkan dari disk cadangan Time Machine Anda.
6) Ulangi proses ini untuk backup sehari penuh yang ingin Anda hapus. Setelah selesai, lepaskan disk dengan memilih ikonnya di desktop, lalu pilih Mengeluarkan dari menu File Penemu.
Meskipun Anda dapat dengan aman menghapus sub-folder di dalam folder “Backups.backupdb”, Anda tidak diperbolehkan untuk menghapus masing-masing item di dalam folder bertanggal.
Anda sepenuh hati dilarang menggunakan Terminal atau aplikasi lain selain Finder untuk memindahkan, menyalin, atau menghapus item dari folder Backups.backupdb.
Anda juga tidak dapat menghapus item dari foto lokal yang disimpan di drive internal Anda.

Untuk menghemat ruang pada drive cadangan, mengapa tidak mengecualikan file individual atau seluruh folder file - seperti folder Aplikasi atau Unduhan Anda - di jendela preferensi Time Machine?
Itu saja, semuanya!
Jika Anda memiliki pertanyaan, kirimkan komentar di bawah ini dan kami akan melakukan yang terbaik untuk menjawabnya. Silakan bagikan tutorial ini di media sosial dan sampaikan kepada orang-orang yang Anda dukung.
Kirim ide-ide Anda tentang liputan di masa depan melalui [email protected].