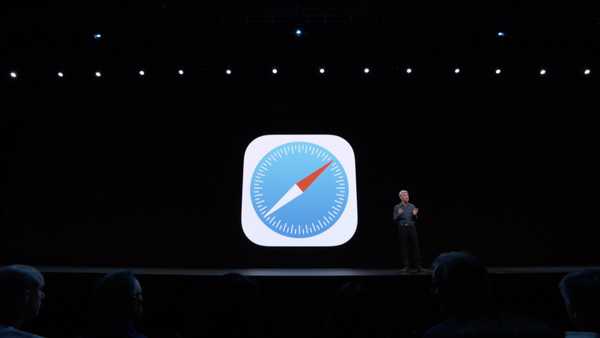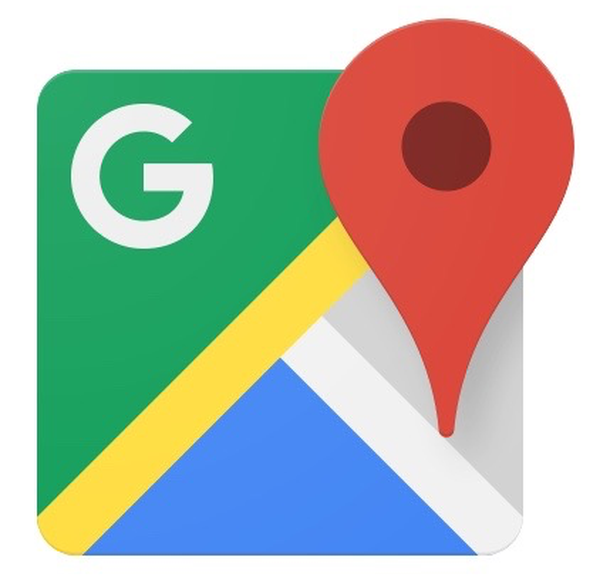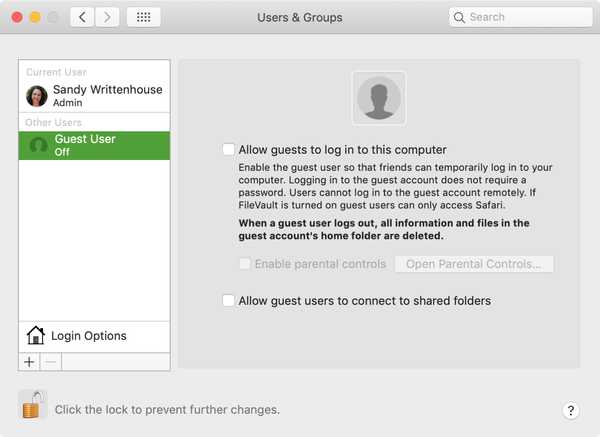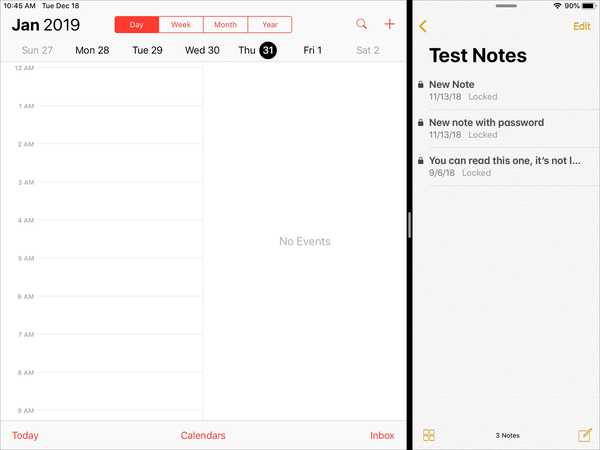Apple 13 dan 15-inch 2016 MacBook Pro datang dilengkapi dengan Touch Bar, yang merupakan strip layar OLED di tempat tombol fungsi fisik di bagian atas keyboard Anda. Touch Bar memperbarui grafiknya secara dinamis berdasarkan apa yang Anda lakukan dan aplikasi yang Anda gunakan, memberi Anda akses sekali sentuh ke fitur umum dan pintasan di Mac Anda.
Dalam tutorial ini, kita akan membahas cara mematikan pintasan aplikasi yang ditampilkan di Touch Bar Anda secara bersamaan sehingga tata letaknya menyerupai keyboard Mac Anda. Ini akan memungkinkan Anda mengetuk tombol untuk mengakses fitur macOS standar seperti kontrol kecerahan, volume dan media, Kontrol Misi, Launchpad, Siri atau-ya-bahkan tombol Fn tersebut.
Namun mengapa harus menurunkan Touch Bar untuk menampilkan tombol fungsi yang jarang Anda gunakan?
Salah satu alasan yang dapat saya pikirkan saat ini: ujian. Seperti yang dilaporkan TechCrunch pada bulan Januari, orang-orang yang mengikuti ujian batang diminta untuk menonaktifkan Mac Touch Bar mereka untuk mencegah mereka mendapatkan keuntungan yang tidak adil..
Touch Bar dapat diaktifkan antara menampilkan tombol fungsi atau kontrol aplikasi saat itu juga.
Cukup pegang Fn pada keyboard untuk menampilkan sementara pintasan aplikasi di Touch Bar Anda atau tombol fungsi tradisional. Ini dapat disesuaikan dengan keinginan Anda di System Preferences, karena kami akan membahasnya nanti.
Demikian juga, Anda dapat mengatur Bilah Sentuh untuk menampilkan tombol aplikasi dan Strip Kontrol yang diciutkan atau mendedikasikannya hanya untuk Strip Kontrol yang diperluas atau kontrol aplikasi.
TUTORIAL: Cara mengambil tangkapan layar Touch Bar
Untuk keperluan tutorial ini, kita akan mengatur lingkungan Touch Bar yang memperlihatkan Strip Kontrol yang diperluas bersama dengan pintasan keyboard macOS standar.
Cara menonaktifkan MacBook Pro Touch Bar
macOS tidak menyediakan sakelar master untuk mematikan Panel Sentuh sama sekali, tetapi Anda dapat mengubah fungsinya dari menampilkan pintasan per-aplikasi untuk selalu menampilkan kontrol media biasa dan tombol fungsi tradisional.
1) Buka Preferensi Sistem dari menu Dock, Spotlight atau Apple, klik menu Papan ketik ikon, lalu klik Papan ketik tab.
2) Buka menu di sebelah "Touch Bar shows", lalu pilih Jalur Kontrol yang Diperluas.

Control Strip, di ujung kanan Touch Bar, memungkinkan Anda menyesuaikan pengaturan umum seperti kecerahan atau volume, berinteraksi dengan Siri dan banyak lagi. Anda dapat mengembangkannya untuk mengakses pengaturan tambahan dan fitur sistem seperti Mission Control, Launchpad, Volume atau Brightness.
3) Buka menu di sebelah "Tekan tombol Fn untuk" dan pilih Tampilkan Kunci F1, F2, dll.

4) Keluar dari Preferensi Sistem untuk menyimpan perubahan.
Touch Bar sekarang akan menampilkan tombol untuk fitur-fitur umum termasuk Volume, Brightness, Mission Control, Launchpad dan Siri.

Untuk mengganti Bilah Sentuh untuk menampilkan tombol fungsi, tahan tombol Fn pada keyboard Anda.

Tip: Jika tidak ada yang terjadi ketika Anda menahan tombol Fn, pastikan bahwa "Tekan tombol Fn" di Preferensi Sistem → Keyboard → Keyboard diatur untuk menampilkan tombol fungsi.
Untuk kembali ke menampilkan pintasan aplikasi di Touch Bar Anda, pilih Kontrol Aplikasi dengan Strip Kontrol dari menu di sebelah "Touch Bar shows" di Preferensi Sistem → Keyboard → Keyboard.
Mengatur Touch Bar untuk selalu menampilkan tombol fungsi untuk aplikasi tertentu
Beberapa aplikasi dapat mengganti pengaturan Anda dan menampilkan tombolnya sendiri di Touch Bar. Agar Bilah Touch Anda selalu menampilkan tombol fungsi tradisional untuk aplikasi tertentu, buka Preferensi Sistem → Keyboard → Pintasan.

Sekarang pilih Tombol fungsi dalam daftar di sebelah kiri dan tambahkan aplikasi di sebelah kanan: klik simbol plus, lalu navigasikan ke aplikasi di Mac Anda dan pilih.
Itu saja, semuanya!
Dan hanya itu, nyonya dan tuan, mematikan Mac Touch Bar Anda.
Benar, banyak pengguna tidak akan banyak menggunakan dari baris tombol fungsi persisten di Bilah Sentuh mereka. Yang sedang berkata, ada baiknya menunjukkan bahwa beberapa cara pintas keyboard macOS, seperti memanggil Dashboard dengan tombol F12, mengandalkan tombol fungsi. Dan jika Anda mencari nafkah, kemungkinan alur kerja Anda melibatkan banyak pintasan Fn.
TUTORIAL: Cara menggunakan zoom Bar Sentuh
Jika Anda menghargai tip ini, jangan ragu untuk membagikannya di media sosial dan kirimkan ke orang yang membutuhkan dukungan teknis. Seperti biasa, kami menerima kiriman mengenai kiat berita apa pun yang Anda miliki bersama dengan ide artikel dan saran lainnya melalui [email protected].