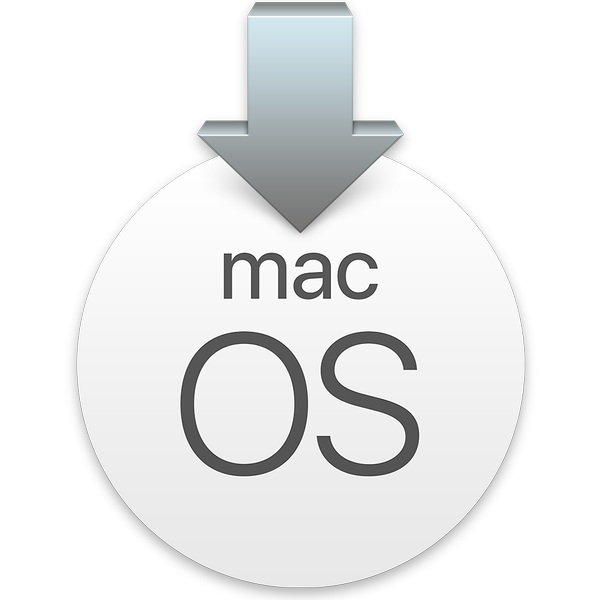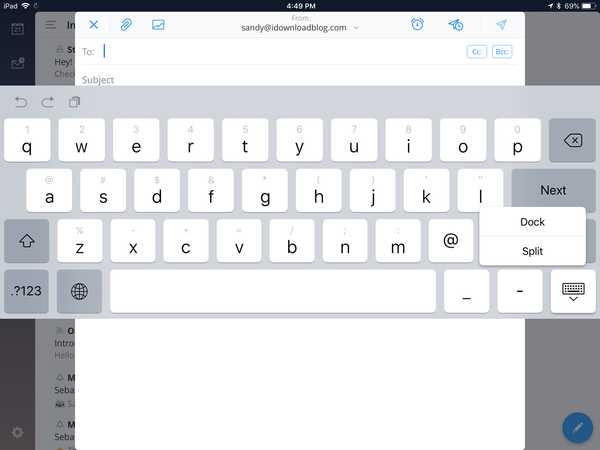Beta publik iOS 13 dan iPadOS keluar tetapi kami tidak merekomendasikan mereka bahkan untuk apa yang disebut "pencari sensasi" karena bug pra-rilis yang dapat mencegah penggunaan normal perangkat Anda.
Jika Anda ingin kembali dari iOS 13 atau iPadOS beta ke rilis iOS 12 sebelumnya, Anda dapat melakukannya dengan sedikit bantuan dari iTunes desktop. Jika Anda telah mengikuti langkah-langkah kami untuk menginstal iOS 13 atau iPadOS beta, Anda telah membuat cadangan arsip dari perangkat iOS Anda sebelum menginstal beta.
TUTORIAL: Cara menginstal iOS 13 dan iPadOS beta
Anda akan memerlukan cadangan iTunes yang diarsipkan sebelum menginstal beta untuk memulihkan perangkat seperti sebelum pembaruan, artinya tanpa kehilangan data apa pun. Jika Anda belum membuat cadangan perangkat yang diarsipkan di iTunes, Anda masih dapat menurunkan versi ke versi iOS 12 terbaru tetapi Anda harus mengatur iPhone atau iPad Anda sebagai yang baru..

Anda tidak dapat kembali ke rilis iOS 12 sebelumnya dan memulihkan dari cadangan yang dibuat di iOS 13 atau iPadOS beta. Video yang tertanam tepat di depan merinci semua perubahan dalam beta kedua iOS 13 (yang memiliki fitur dan perbaikan yang sama dengan beta publik perdana).
Berlangganan iDownloadBlog di YouTube
Ikuti langkah-langkah di bawah ini jika Anda ingin menurunkan versi dari iOS 13 atau iPadOS beta.
Menurunkan versi dari iOS 13 atau iPadOS beta
Untuk mengembalikan perangkat Anda yang menjalankan beta iOS 13 atau iPadOS kembali ke versi standar iOS, Anda harus menggunakan iTunes untuk Mac atau Windows dan menempatkan perangkat iOS ke dalam Mode Pemulihan.
1) Matikan perangkat iOS Anda dengan memilih Pengaturan → Umum → Shutdown.
Atau, ikuti langkah-langkah untuk perangkat spesifik Anda:
- Perangkat ID wajah: Tahan tombol Power (juga disebut tombol Top) dan salah satu tombol Volume hingga layar mati muncul, lalu seret jari melintasi slider.
- iPhone 8 dan iPhone 8 Plus: Tekan dan tahan tombol Power (juga disebut tombol Side) hingga layar mati muncul, lalu seret jari Anda melintasi slider.
- Semua iPod touch, iPads tombol Rumah, iPhone 7 dan lebih lama: Tekan dan tahan tombol Sisi atau Atas hingga layar mati muncul, lalu seret melintasi bilah geser.
2) Meluncurkan iTunes di komputer.
3) Masukkan perangkat iOS Anda Pemulihan mode dengan mengikuti langkah-langkah untuk model Anda:
- IPad ID Wajah: Sambungkan perangkat yang dimatikan ke komputer sambil menahan tombol Atas / Daya dan terus menahannya hingga Anda melihat layar mode Pemulihan.
- iPhone X dan iPhone 8 atau lebih baru: Sambungkan perangkat yang dimatikan ke komputer sambil menahan tombol Sisi / Daya dan terus menahannya hingga Anda melihat layar mode Pemulihan.
- iPhone 7, iPhone 7 Plus dan iPod touch (generasi ke-7): Sambungkan perangkat yang dimatikan ke komputer sambil menahan tombol Volume Turun dan terus menahannya hingga Anda melihat layar mode Pemulihan.
- Tombol home iPads, iPhone 6s, dan iPod touch (generasi ke-6) atau lebih awal: Sambungkan perangkat yang dimatikan ke komputer sambil menahan tombol Rumah dan terus menahannya hingga Anda melihat layar mode Pemulihan.
4) Saat Anda melihat opsi untuk Pulihkan atau Perbarui di iTunes, pilih Mengembalikan.

5) Klik Pulihkan dan Perbarui untuk mengkonfirmasi.
6) Klik Lanjut pada layar Pembaruan Perangkat Lunak.
7) Klik Setuju untuk menerima Syarat dan Ketentuan.
iTunes akan mengunduh perangkat lunak iOS stabil terbaru, yang bisa memakan waktu mulai dari beberapa menit hingga setengah jam atau lebih, tergantung pada koneksi Internet Anda dan faktor-faktor lain. Jika perangkat iOS keluar dari layar Mode Pemulihan, biarkan unduhannya selesai, lalu ulangi langkah 3.
Ketika iTunes selesai mengunduh perangkat lunak, perangkat Anda akan dihapus dan proses instalasi iOS akan dimulai. Sangat normal bagi perangkat Anda untuk reboot beberapa kali selama fase ini. Jangan lepaskan perangkat dari komputer sampai iTunes selesai memulihkannya.
Satu hal lagi: dengan proses pemulihan selesai, Anda akan ingin memilih Pulihkan Dari Cadangan Ini dari iTunes prompt, lalu pilih cadangan yang diarsipkan yang dibuat sebelum menginstal beta. Tetap terhubung perangkat setelah dihidupkan ulang dan tunggu sampai disinkronkan dengan komputer.
Anda dapat memutuskan koneksi setelah sinkronisasi selesai.

Sekali lagi, tidak mungkin untuk memulihkan dari cadangan yang dibuat dengan iOS 13 atau iPadOS beta ke perangkat yang menjalankan versi iOS yang lebih lama, jadi ingatlah itu..
Kompatibilitas iOS 13
iOS 13 kompatibel dengan model ponsel cerdas Apple berikut:
- iPhone XS
- iPhone XS Max
- iPhone XR
- iPhone X
- iPhone 8
- iPhone 8 Plus
- iPhone 7
- iPhone 7 Plus
- iPhone 6s
- iPhone 6s Plus
- iPhone SE
- iPod touch (generasi ke-7)
Untuk informasi lebih lanjut, baca siaran pers Apple atau kunjungi apple.com/ios/ios-13-preview.
Kompatibilitas iPadOS
iPadOS kompatibel dengan iPad ini:
- IPad Pro 12,9 inci
- IPad Pro 11 inci
- IPad Pro 10,5 inci
- IPad Pro 9,7 inci
- iPad (generasi ke-6)
- iPad (generasi ke-5)
- iPad mini (generasi ke-5)
- iPad mini 4
- iPad Air (generasi ke-3)
- iPad Air 2
Tonton ikhtisar video kami tentang pembaruan khusus iPad yang tertanam di bawah ini.
Berlangganan iDownloadBlog di YouTube
Untuk lebih lanjut, baca siaran pers Apple atau kunjungi apple.com/ipados/ipados-preview.
Butuh bantuan? Tanyakan iDB!
Jika Anda menyukai tutorial ini, sampaikan kepada teman Anda dan tinggalkan komentar di bawah ini.
Terjebak? Tidak yakin bagaimana melakukan hal-hal tertentu pada perangkat Apple Anda? Beritahu kami via [email protected] dan tutorial di masa depan mungkin memberikan solusi.
Kirim saran caranya sendiri melalui [email protected].