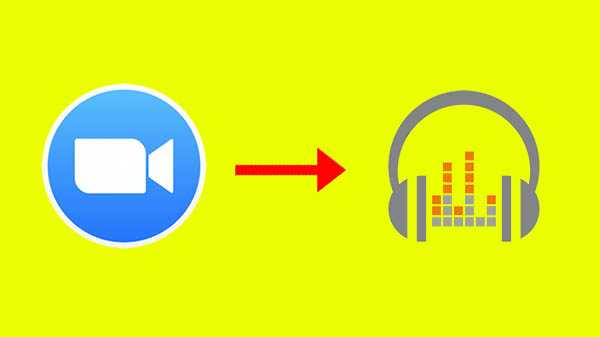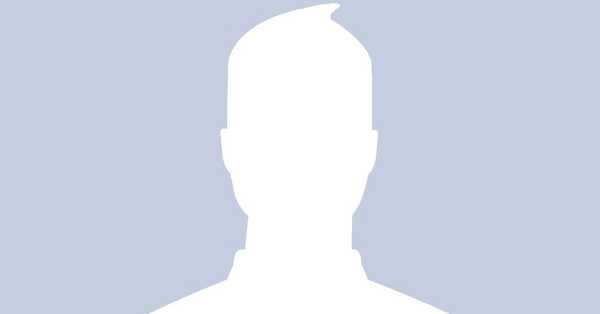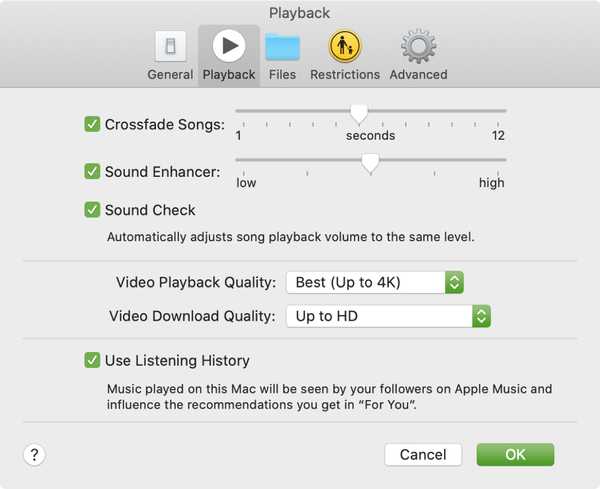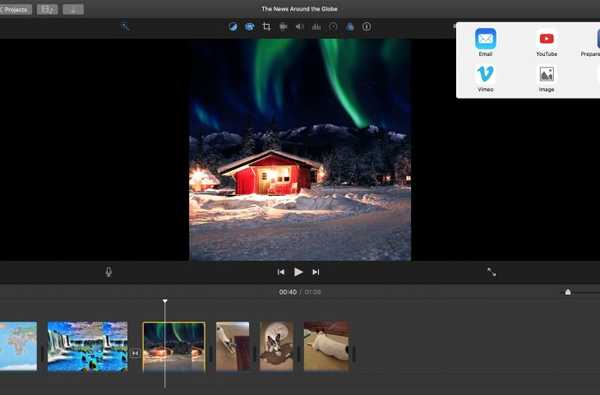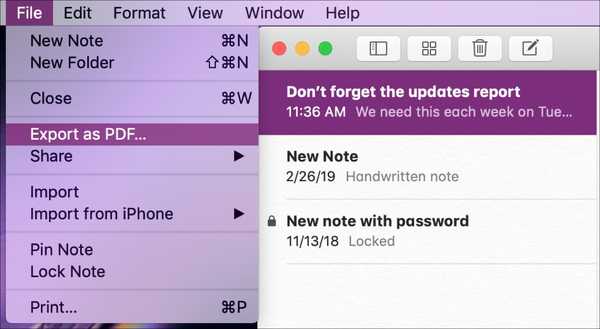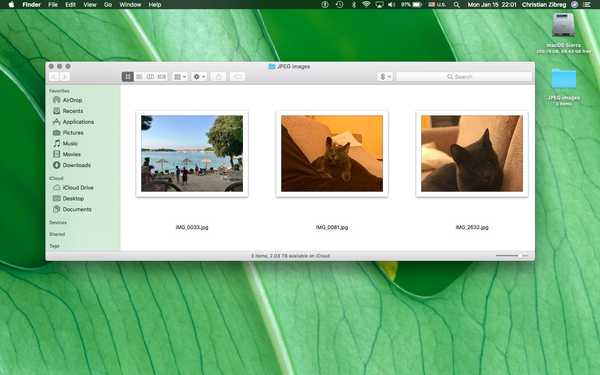

Bagi mereka yang lebih suka menyalin gambar iPhone mereka ke Mac atau Windows PC melalui metode transfer USB, seri Tutorial kami telah menjelaskan cara mengkonversi media yang dikodekan HEIF ke format jpeg menggunakan aplikasi Pratinjau saham Apple atau aplikasi gratis seperti iMazing HEIC Konverter.
HEIF (Format File Gambar Efisiensi Tinggi) didukung di iOS 11 dan macOS High Sierra dan yang lebih baru, menawarkan setengah foto yang lebih kecil dibandingkan format jpeg di mana-mana tanpa kehilangan kualitas..
HEIF pada dasarnya adalah format file untuk gambar yang disandikan dengan HEVC (alias codec H.265).
Gambar HEIF disimpan dengan ekstensi .HEIC.
TUTORIAL: Cara HEIF → konversi jpeg dengan aplikasi HEIC Converter iMazing gratis
Karena kita masih hidup di dunia jpeg, mereka yang memotret di HEIF mungkin ingin mengonversi gambar mereka ke format jpeg. Itu mungkin tidak perlu jika Anda ingin berbagi HEIF ke media sosial melalui menu Berbagi multi-fungsi pada iPhone, iPad dan Mac karena sistem operasi melakukan konversi HEIF → jpeg dengan cepat, demi kompatibilitas.
Namun, jika aplikasi pengeditan gambar favorit Anda belum diperbarui untuk berfungsi dengan gambar HEIF (file .HEIC), Anda harus mengonversinya menjadi jpeg untuk membukanya.
Bagaimana cara mengekspor gambar HEIF sebagai jpeg dalam Photos for Mac
Bagi Anda yang lebih suka mengelola media Anda menggunakan aplikasi Foto Apple, inilah cara Anda dapat mengekspor foto yang disandikan HEIF Anda dalam format jpeg yang lebih banyak digunakan.
1) Luncurkan aplikasi Foto Apple di Mac Anda.
2) Pilih satu atau lebih foto HEIC yang ingin Anda konversi ke format jpeg.

TIP: Tidak yakin tentang format gambar? Pilih foto apa saja dan tekan Command (⌘) -I pada keyboard untuk membuka panel Info tempat Anda dapat melihat codec yang mendasarinya.

3) Memilih Ekspor x Foto perintah dari File → Ekspor submenu untuk menyimpan HEIF yang diedit sebagai jpeg atau pilih Ekspor Asli yang Tidak Diubah untuk x Foto opsi dari menu jika apa yang ingin Anda lakukan adalah mengonversi dokumen asli tanpa mengedit apa pun.

4) Memilih jpeg dari Jenis foto Tidak bisa.

Juga diatur Kualitas jpeg untuk Tinggi, Profil Warna untuk Paling Kompatibel dan Ukuran untuk Ukuran Penuh.
5) Klik tautan Ekspor tombol.

6) Pilih tempat Anda ingin menyimpan file jpeg yang dikonversi, lalu klik Ekspor tombol untuk memulai proses konversi menggunakan parameter yang Anda pilih.

Ini mungkin memakan waktu cukup lama, tergantung pada jumlah gambar yang dipilih untuk konversi, resolusi mereka, prosesor Mac Anda dan chip grafis dan faktor-faktor lain.
TUTORIAL: Bagaimana cara batch-rename banyak file di Mac Anda

Pemberitahuan dari Foto muncul di sudut kanan atas ketika konversi selesai.
7) Anda sekarang dapat menutup Foto dan mengakses file jpeg yang dikonversi di Finder.
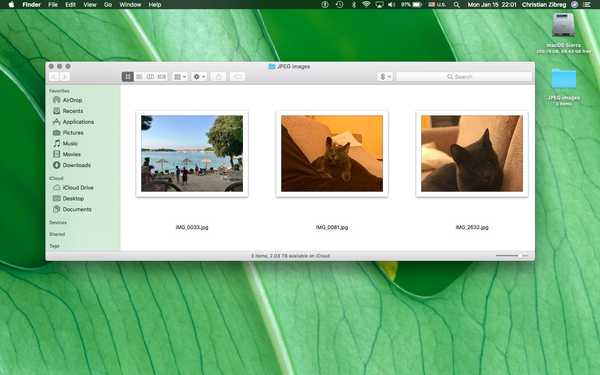
Siapa yang menembak di HEIF?
Sebelum Anda memutuskan untuk mengonversi semua HEIF Anda menjadi jpeg, perlu diingat bahwa artefak kompresi akan menjadi lebih jelas setiap kali sebuah foto dikonversi dari satu format lossy, seperti HEIF, ke format lossy lain, seperti jpeg.
TUTORIAL: Cara mengonversi gambar HEIF ke jpeg di Pratinjau untuk Mac
Jika Anda memiliki iPhone 7 atau lebih baru dan telah melakukan peningkatan ke iOS 11, perlu diketahui bahwa Apple telah mengubah pengaturan Kamera Anda untuk memotret di HEIF secara default. Kebanyakan orang tidak menyadari perubahan itu: beberapa dari Anda mungkin memotret di HEIF tanpa menyadarinya!
TUTORIAL: Cara mengubah format media Anda di iOS 11
Anda dapat mengubah format media di iOS 11 sesuka hati hanya dengan beberapa ketukan.
Cukup buka Pengaturan → Kamera → Format dan tentukan pilihan Anda:
- Efisiensi tinggi-Enkode foto / video yang Anda ambil menggunakan codec H.265 yang efisien.
- Paling Kompatibel-Selalu gunakan jpg untuk gambar dan H.264 untuk video.
Jika Anda tidak melihat opsi ini, perangkat Anda tidak memiliki dukungan perangkat keras untuk memotret di HEIF. Pengambilan HEIF membutuhkan perangkat iOS yang ditenagai oleh chip A10 Apple atau yang lebih baru, seperti iPhone 7.
Mengubah format kamera Anda tidak akan mengkompres ulang gambar yang ada di Foto.

Terakhir, memotret dalam 4K pada 60 frame per detik atau merekam video frame-tinggi Slo-mo dalam 1080p pada 240 frame per detik mengharuskan opsi Efisiensi Tinggi diaktifkan di Pengaturan..
Butuh bantuan? Tanyakan iDB!
Jika Anda suka caranya, sampaikan kepada orang-orang pendukung Anda dan berikan komentar di bawah.
Terjebak? Tidak yakin bagaimana melakukan hal-hal tertentu pada perangkat Apple Anda? Beritahu kami via [email protected] dan tutorial di masa depan mungkin memberikan solusi.
Kirim saran cara Anda melalui [email protected].