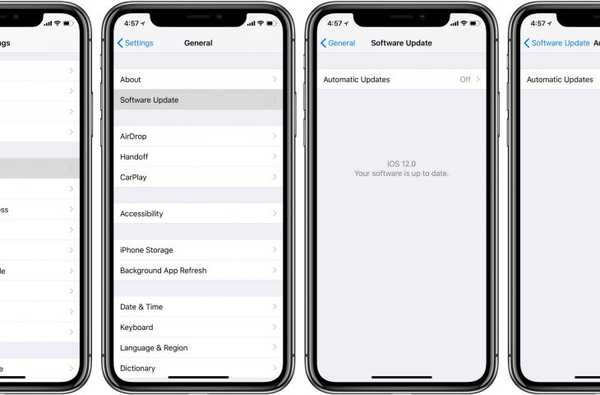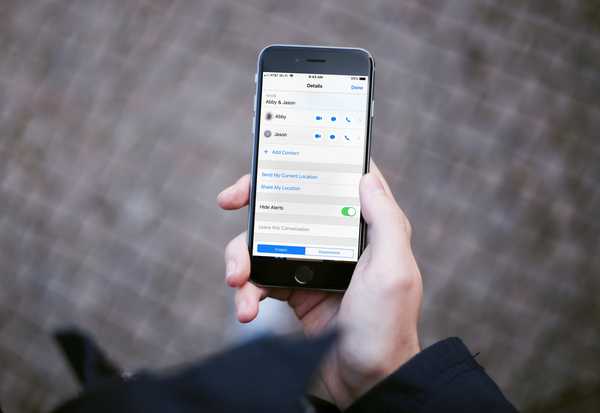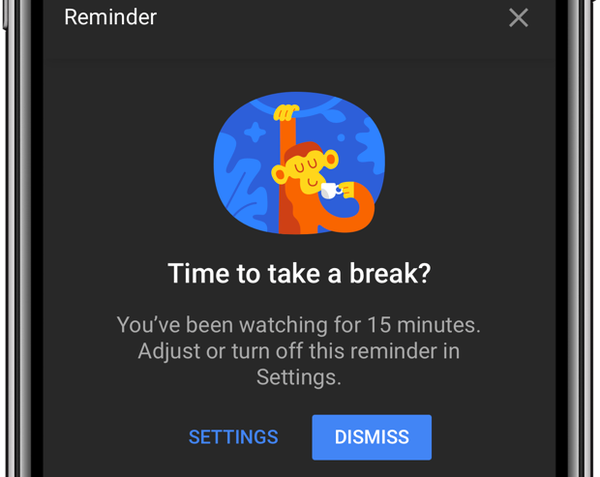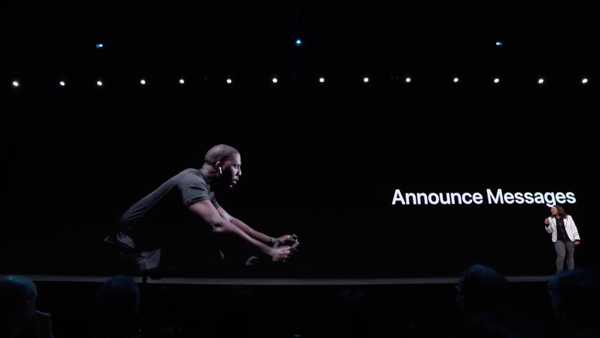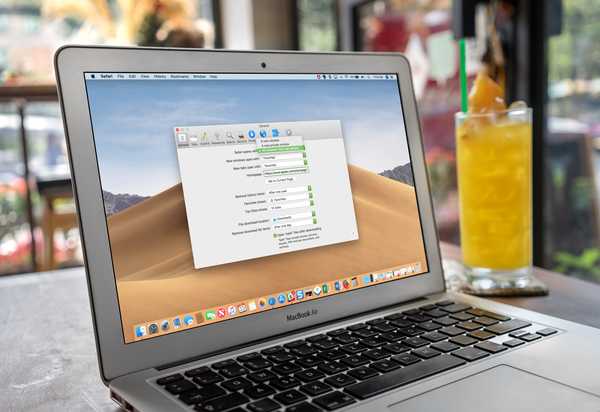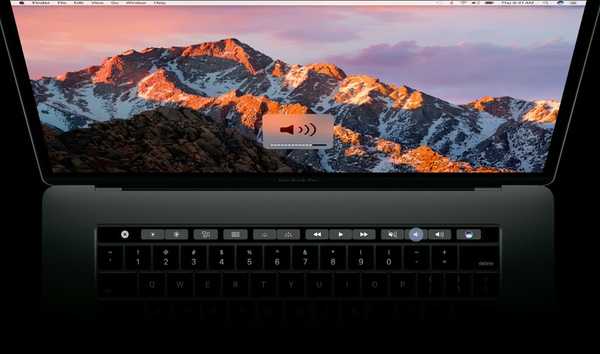
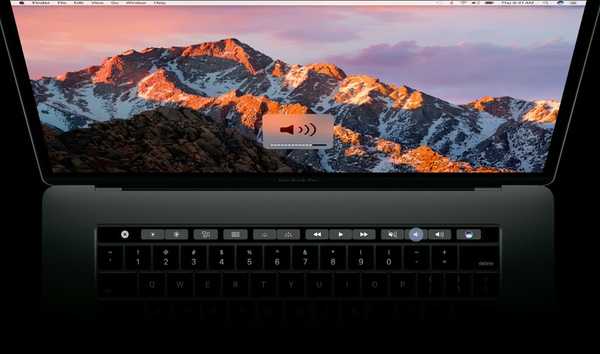
Secara default, Panel Sentuh di bagian atas keyboard MacBook Pro Anda menampilkan kontrol khusus aplikasi yang muncul saat Anda membutuhkannya dan menghilang saat Anda tidak membutuhkannya. Dalam tutorial langkah-demi-langkah ini, kita akan memaparkan langkah-langkah untuk mengkustomisasi Touch Bar sehingga dapat terus menerus menampilkan tombol fungsi atau rangkaian kontrol media lengkap sepanjang waktu.
Tombol fungsi dan pintasan media
Sebelum kita sampai ke sana, hanya pengingat cepat bahwa keyboard Mac fisik fitur deretan tombol fungsi dengan media yang sesuai dan fungsi operasional lainnya dicetak pada setiap tombol.
Bergantung pada ukuran dan jenis keyboard fisik Anda, baik itu internal maupun eksternal, kontrol media dapat memberikan cara pintas yang nyaman untuk kontrol macOS ini:
- Kontrol kecerahan
- Kontrol lampu latar keyboard
- Kontrol Misi
- Landasan peluncuran
- Mainkan / Jeda
- Putar balik
- Maju cepat
- Pengatur suara
- Bisu
- Perintah Keluarkan
Anda dapat mereplikasi tata letak ini di Touch Bar dengan memilih antara selalu menampilkan tombol fungsi atau kontrol media secara bersamaan. Sebagai bonus, tombol pengubah memungkinkan Anda dengan cepat mengakses fungsi media saat Bilah Sentuh Anda disetel untuk selalu menampilkan tombol F1-F12, dan sebaliknya.
 Tombol fungsi di bagian atas keyboard Mac fisik berfungsi ganda sebagai pintasan media yang praktis.
Tombol fungsi di bagian atas keyboard Mac fisik berfungsi ganda sebagai pintasan media yang praktis.Ikuti bersama dengan iDownloadBlog saat kami merinci cara mudah beralih dari pengaturan Panel Sentuh default untuk selalu menampilkan tombol fungsi atau kontrol media bawaan dan tombol operasional lainnya.
Selalu tampilkan tombol fungsi di Bar Sentuh
Untuk menyesuaikan pengaturan Touch Bar Anda, Anda harus membuka panel preferensi Keyboard di System Preferences. Jika MacBook Pro Anda terhubung ke layar eksternal, Anda tidak akan melihat pengaturan Panel Sentuh di System Preferences kecuali Anda membuka tutup notebook.
1) Klik tautan Menu apel, lalu pilih opsi Preferensi Sistem.
2) Di jendela System Preferences, klik ikon berlabel Papan ketik.
3) Sekarang klik Tab keyboard.
4) Agar Panel Sentuh selalu menampilkan kontrol media, klik menu yang berlabel teks “Touch Bar menunjukkan” dan pilih opsi Jalur Kontrol yang Diperluas dari menu popup.
5) Untuk dapat mengakses tombol fungsi Anda, tekan menu yang berlabel teks "Tekan tombol Fn untuk" dan pilih opsi “Tampilkan Kunci F1, F2, dll“.
6) Selain itu, jika Anda menggunakan keyboard eksternal saat MacBook Pro Anda dalam mode clamshell (tutupnya ditutup saat komputer terhubung ke layar eksternal), pastikan untuk mencentang kotak di sebelah “Gunakan tombol F1, F2, dll. Sebagai tombol fungsi standar pada keyboard eksternal”.
Seperti inilah konfigurasi Anda seharusnya.
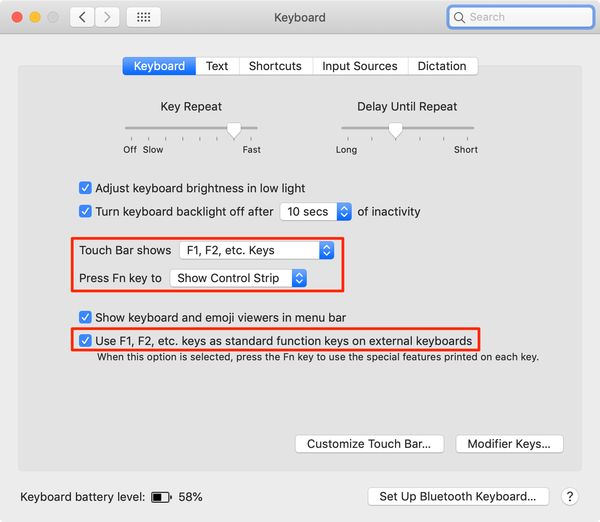 Pengaturan ini akan selalu menampilkan tombol fungsi pada Bilah Sentuh.
Pengaturan ini akan selalu menampilkan tombol fungsi pada Bilah Sentuh.Dengan pengaturan ini, Touch Bar akan selalu menampilkan set kontrol media standar - sama seperti notebook Mac atau keyboard fisik Apple. Jika Anda perlu mengakses tombol F1-F2, cukup tekan dan tahan tombol Fn di kiri bawah keyboard Anda.
 Baris tombol fungsi biasa, seperti direplikasi di Touch Bar.
Baris tombol fungsi biasa, seperti direplikasi di Touch Bar.Melakukannya untuk sementara akan mengganti tombol F1-F12 pada Bilah Sentuh dengan tombol media yang sesuai. Melepaskan tombol Fn mengembalikan Bilah Sentuh Anda ke status sebelumnya.
 Tahan tombol Fn untuk beralih antara tombol F1-F12 biasa dan kontrol media Anda.
Tahan tombol Fn untuk beralih antara tombol F1-F12 biasa dan kontrol media Anda.Pada keyboard eksternal, menahan tombol Fn sambil menekan salah satu tombol fungsi memanggil tombol F1-F12 yang sesuai daripada kontrol media yang tercetak di atasnya.
Menampilkan tombol fungsi secara terus-menerus pada Panel Sentuh sangat berguna saat menjalankan Windows di Mac Anda atau menggunakan aplikasi macOS yang menetapkan pintasan ke tombol F1-F12.
Selalu tampilkan kunci media pada Bilah Sentuh
Lakukan langkah-langkah berikut untuk selalu menampilkan tombol media di Touch BarUn
1) Klik tautan Menu apel dan pilih Preferensi Sistem.
2) Klik ikon yang berlabel Papan ketik.
3) Pilih menu Tab keyboard.
4) Klik menu “Touch Bar menunjukkan” dan pilih opsi “Kunci F1, F2, dll.”.
5) Selanjutnya, klik menu "Tekan tombol Fn untuk" dan pilih opsi "Tampilkan Strip Kontrol".
6) Buka kotaknya “Gunakan tombol F1, F2, dll. Sebagai tombol fungsi standar pada keyboard eksternal”.
Begini tampilan pengaturan Anda di panel preferensi Keyboard.
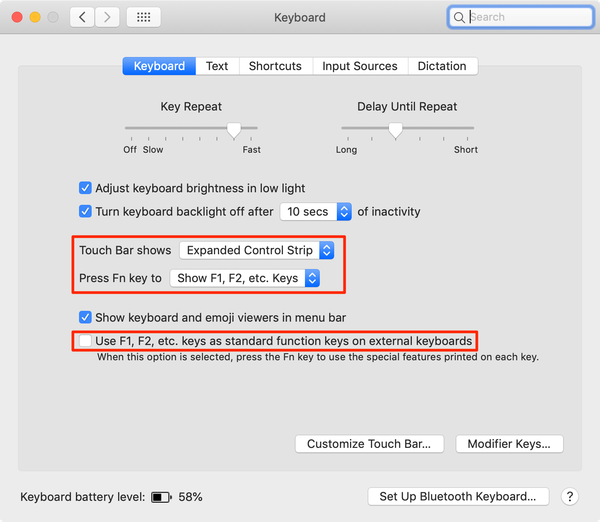 Atur pengaturan Keyboard Anda seperti ini agar Panel Sentuh selalu menampilkan kontrol media macOS.
Atur pengaturan Keyboard Anda seperti ini agar Panel Sentuh selalu menampilkan kontrol media macOS.Sekarang Touch Bar akan selalu menampilkan pintasan kontrol media Anda. Menahan tombol pengubah Fn mengubah Bilah Sentuh untuk menunjukkan tombol F1-F12 untuk Anda pilih, dan kemudian kembali ke keadaan sebelumnya ketika Anda melepaskan tombol Fn.
 Pintasan media yang persisten dan tombol operasional lainnya di Touch Bar.
Pintasan media yang persisten dan tombol operasional lainnya di Touch Bar.Dalam pengaturan ini, keyboard eksternal Anda memanggil kontrol media ketika salah satu tombol fungsi ditekan. Seperti dengan Touch Bar, cukup tahan tombol Fn sambil menekan tombol F1-F12 untuk menjalankan aksi tombol fungsi default mereka.
Butuh bantuan? Tanyakan iDB!
Jika Anda suka caranya, sampaikan kepada orang-orang pendukung Anda dan berikan komentar di bawah.
Terjebak? Tidak yakin bagaimana melakukan hal-hal tertentu di Apple Anda? Beritahu kami via [email protected] dan tutorial di masa depan mungkin memberikan solusi.
Kirim saran caranya sendiri melalui [email protected].