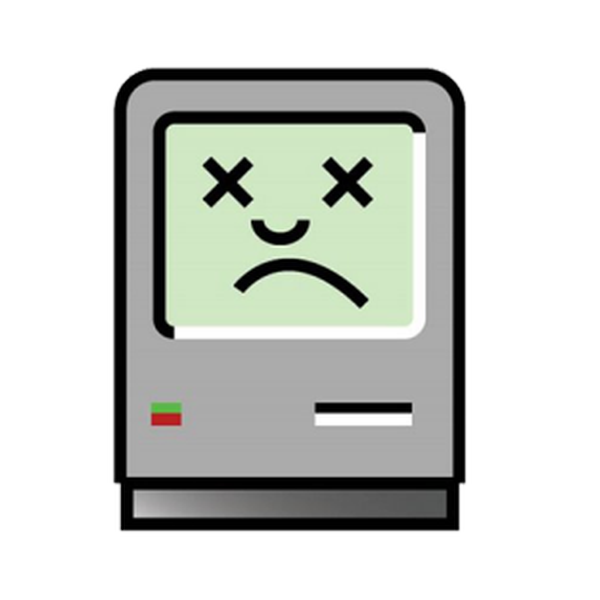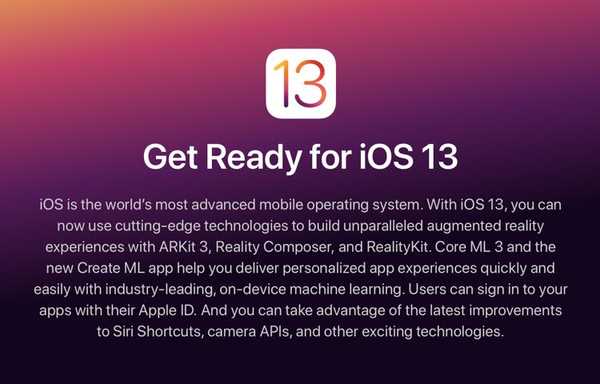

Apple pada 3 Juni 2019 merilis beta pengembang perangkat lunak iOS 13 dan iPadOS baru. Anda disarankan untuk tidak menyebarkan beta ke driver harian Anda, tetapi jika Anda kebetulan memiliki perangkat iOS cadangan diletakkan di suatu tempat - atau Anda adalah tipe orang yang lebih suka hidup di ujung teknologi yang berdarah - ikuti instruksi di panduan langkah demi langkah kami untuk mempelajari cara mengunduh dan menginstal iOS 13 beta di iPhone Anda dan beta iPadOS 13 di iPad Anda.
Apple mengatakan bahwa pihaknya tidak akan menawarkan versi beta publik iOS dan iPadOS 13 hingga akhir bulan ini, tetapi tentu saja tidak ada yang menghalangi Anda dari mengambil beta pengembang untuk putaran..
Hidup di ujung yang berdarah?
Kami mengatakan kami menyarankan untuk tidak memasang beta pada perangkat utama Anda karena kemungkinan hilangnya data dan masalah keandalan yang berasal dari bug - dan begitu pula Apple. Perusahaan memberikan pernyataan berikut dalam catatan rilis resmi iOS dan iPadOS 13.
Versi ini dimaksudkan khusus untuk pengembang perangkat lunak untuk menguji aplikasi mereka dan mulai mengadopsi teknologi baru di iOS. Pastikan untuk mencadangkan perangkat Anda dan instal hanya pada sistem yang Anda siap hapus jika perlu.
Catatan Penting untuk Pencari Sensasi: Jika Anda tertarik untuk hidup di tepi jalan dan mencoba fitur-fitur baru yang hebat di iOS dan iPadOS 13, kami sangat menyarankan menunggu banyak perbaikan bug dan penyempurnaan yang datang ke beta publik akhir bulan ini..
Anda sudah diperingatkan.
Prasyarat
Pemasang dihosting di portal Apple untuk pengembang sehingga Anda harus masuk ke sana dengan ID Apple Anda. Jika Anda membaca ini dan memiliki perangkat iOS, kemungkinan Anda sudah memiliki akun Apple ID. Anda juga akan memerlukan keanggotaan $ 99 per tahun yang dibayar untuk mengakses bagian unduhan, jadi ingatlah itu. Terakhir, Anda ingin memeriksa ulang apakah perangkat keras Anda memenuhi persyaratan sistem minimum untuk iOS 13 dan iPadOS 13.
Persyaratan sistem iOS 13
iOS 13 kompatibel dengan perangkat ini.
- iPhone XS
- iPhone XS Max
- iPhone XR
- iPhone X
- iPhone 8
- iPhone 8 Plus
- iPhone 7
- iPhone 7 Plus
- iPhone 6s
- iPhone 6s Plus
- iPhone SE
- iPod touch (generasi ke-7)
Persyaratan sistem iPadOS
iPadOS kompatibel dengan tablet berikut:
- IPad Pro 12,9 inci
- IPad Pro 11 inci
- IPad Pro 10,5 inci
- IPad Pro 9,7 inci
- iPad (generasi ke-6)
- iPad (generasi ke-5)
- iPad mini (generasi ke-5)
- iPad mini 4
- iPad Air (generasi ke-3)
- iPad Air 2
Apple menawarkan dua cara memasang beta.
Dua cara untuk menginstal iOS dan iPadOS 13 beta
Di masa lalu, menginstal iOS beta besar adalah masalah sederhana meraih profil konfigurasi khusus untuk perangkat Anda dari portal Apple untuk pengembang yang pada gilirannya mendorong mekanisme Pembaruan Perangkat Lunak untuk menemukan dan menyajikan pembaruan beta over-the-air kepada pengguna.
Dengan iOS dan iPadOS 13 beta, Apple telah pindah ke berbagai metode yang melibatkan penggunaan beta pengembang macOS Catalina 10.15 atau Xcode 11 beta.
Cara menginstal iOS atau iPadOS 13 beta menggunakan Xcode 11
Metode ini sangat cocok untuk orang-orang yang saat ini menjalankan macOS Mojave atau salah satu rilis komersial macOS sebelumnya karena tidak perlu memperbarui komputer mereka ke macOS Catalina 10.15 beta. Yang akan Anda lakukan adalah mengunduh dan menginstal multi-gigabyte Xcode 11 beta yang pada gilirannya akan memungkinkan Anda menginstal iOS 13 beta melalui iTunes.
1) Kunjungi developer.apple.com/download di Mac Anda dan masuk dengan akun Apple ID Anda.
2) Klik Aplikasi di dekat bagian atas layar dan tekan Unduh di bagian Xcode 11 Beta.
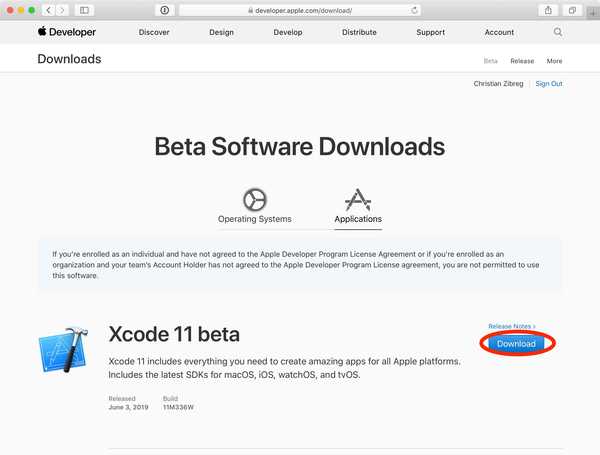
Anda membutuhkan ini untuk dapat menginstal iOS 13 beta menggunakan iTunes di macOS Mojave.
Xcode beta adalah unduhan 7,66-gigabyte jadi sekarang bisa menjadi waktu yang tepat untuk melakukan sedikit pembersihan musim semi dan membebaskan ruang penyimpanan pada Mac Anda. Untuk itu, kami merekomendasikan aplikasi pembersihan-sempurna MacPaw, CleanMyMac, tersedia sebagai bagian dari langganan Setapp.
3) Tunggu Xcode 11 beta selesai diunduh, lalu luncurkan penginstal.
Pertama, buka folder Unduhan akun macOS Anda dengan mengklik desktop dan kemudian tekan kombinasi Opsi - Perintah - L pada keyboard. Atau, pilih Unduhan dari menu Finder's Go. Sekarang klik dua kali file "Xcode_11_beta.xip" untuk meluncurkan installer dan ikuti instruksi untuk menginstal perangkat lunak ke Mac Anda. Anda mungkin diminta untuk mengautentikasi proses pemasangan dengan kata sandi akun pengguna macOS Anda.
4) Dengan aplikasi berhasil diinstal, buka Xcode 11 beta dari folder Aplikasi Anda.
Xcode perlu menginstal beberapa komponen tambahan. Pastikan untuk merespons secara positif ke prompt itu dan tunggu sampai operasi selesai. Setelah aplikasi diluncurkan untuk pertama kalinya, Anda bisa berhenti karena sekarang kami memiliki dukungan perangkat lunak yang diperlukan.
5) Selanjutnya, kami akan mengambil installer beta iOS dan iPad OS 13 tersebut. Klik Sistem operasi di dekat bagian atas jendela portal Pengembang Apple di Safari, tekan Tunjukkan semua di bagian beta iOS atau iPadOS 13 dan kemudian klik gambar pemulihan untuk model perangkat iOS Anda.
Ini akan mulai mengunduh gambar pemulihan ke folder Unduhan Mac. Untuk memantau kemajuan, klik menu Tampilan Safari dan pilih Tampilkan Unduhan. Atau, tekan Pilihan kombinasi keyboard - Command - L dengan jendela Safari dipilih.
6) Kita harus menonaktifkan Find My iPhone sebelum menginstal perangkat lunak iOS baru. Meluncurkan Pengaturan di perangkat iOS dan ketuk Bio ID Apple di atas. Selanjutnya, ketuk iCloud, memilih Temukan iPhone / iPad Saya dari daftar dan geser saklar di sebelah Find My iPhone / iPad ke MATI posisi. Terakhir, ketikkan Kata sandi ID Apple dan tekan Matikan untuk mengkonfirmasi operasi.
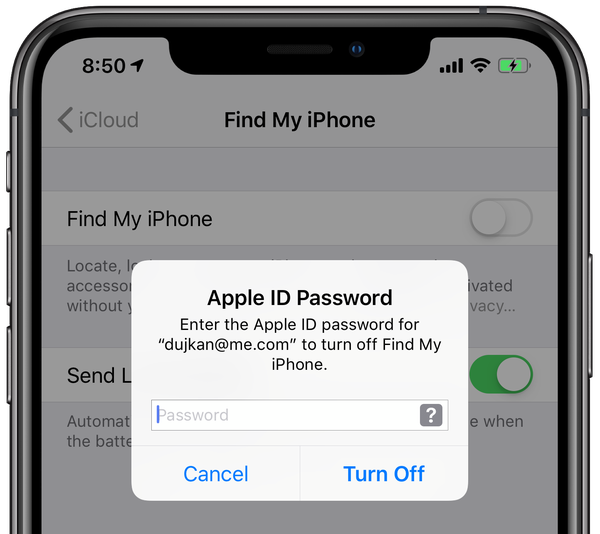
Nonaktifkan Find My iPhone sebelum menginstal iOS 13 beta.
7) Sekarang luncurkan iTunes dari Dock atau folder Aplikasi Anda.
8) Hubungkan sebuah iPhone / iPad ke Mac Anda menggunakan kabel yang datang dengan dan klik nya ikon perangkat untuk mengungkapkan opsi (Anda mungkin diminta memasukkan kode sandi Anda di perangkat iOS).
9) Kami akan membuat cadangan yang diarsipkan dari perangkat iOS sehingga kami dapat menurunkan versi ke versi iOS sebelumnya sesuka hati, tanpa kehilangan data apa pun. Memastikan cadangan diatur ke Komputer ini, centang kotak di sebelah “Enkripsi cadangan lokal” dan pilih kata sandi enkripsi Anda. Sekarang klik Cadangkan Sekarang tombol di bagian Cadangan iTunes Mencadangkan aplikasi, jika diminta.
Hanya cadangan terenkripsi yang menyimpan data pribadi yang sensitif seperti database Kesehatan Anda atau kata sandi yang disimpan untuk jaringan Wi-Fi mana pun yang perangkat Anda sambungkan sebelumnya.
10) Dengan perangkat iOS yang dicadangkan, saatnya untuk mengarsipkan file cadangan. Memilih Preferensi dari menu iTunes dan pilih menu Perangkat tab, lalu klik kanan atau Kontrol cadangan yang baru saja Anda buat dan pilih Arsipkan. Konfirmasikan operasi dengan mengklik baik tombol.
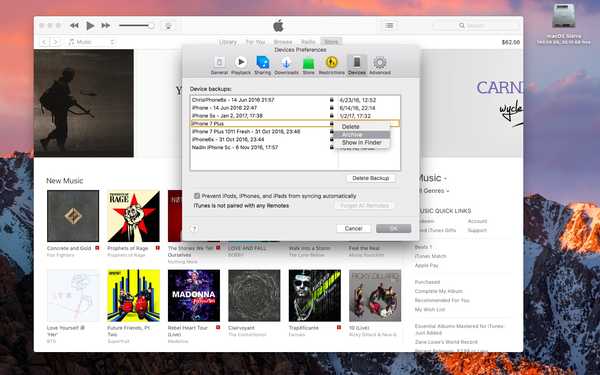
Pengarsipan file cadangan memastikan tidak ditimpa di masa mendatang.
Pengarsipan memastikan file cadangan tidak akan ditimpa oleh cadangan berikutnya di masa mendatang. Cadangan yang diarsipkan dibedakan dari yang normal dengan cap waktu.
Jika ada yang salah dengan instalasi beta kami, kami selalu dapat dengan nyaman menurunkan versi ke versi iOS sebelumnya tanpa khawatir kehilangan data berharga.
11) Sambil memegang Kunci opsi pada keyboard, klik Kembalikan iPhone / iPad di iTunes.

12) Klik Unduhan di bilah sisi jendela Finder yang muncul, atau navigasikan ke lokasi mana pun Anda mengunduh gambar pemulihan, lalu pilih file pengembalian IPSW Anda baru saja mengunduh dan menekannya baik tombol.
iTunes sekarang akan menginstal beta ke perangkat iOS Anda.
Sekarang saat yang tepat untuk mengambil sandwich untuk diri sendiri atau memeriksa email Anda. Perangkat iOS mungkin secara otomatis memulai kembali beberapa kali selama proses instalasi. Jangan mematikan atau mencabutnya dari komputer sampai pembaruan selesai.
Cara menginstal iOS atau iPadOS 13 beta menggunakan macOS Catalina 10.15 beta
Metode ini direkomendasikan untuk orang yang ingin menginstal macOS Catalina 10.15 beta bersama iOS atau iPadOS 13 beta. Tidak perlu mengunduh Xcode 11 beta sama sekali.
1) Kunjungi developer.apple.com/download di Mac Anda dan masuk dengan akun Apple ID Anda.
2) Klik Sistem operasi di dekat bagian atas layar dan tekan Pasang Profil di bagian macOS Catalina 10.15 Beta untuk mengunduh utilitas khusus Apple. Setelah selesai mengunduh, pasang itu dengan mengklik dua kali file "macOSDeveloperBetaAccessUtility.pkg" dari folder Downloads.
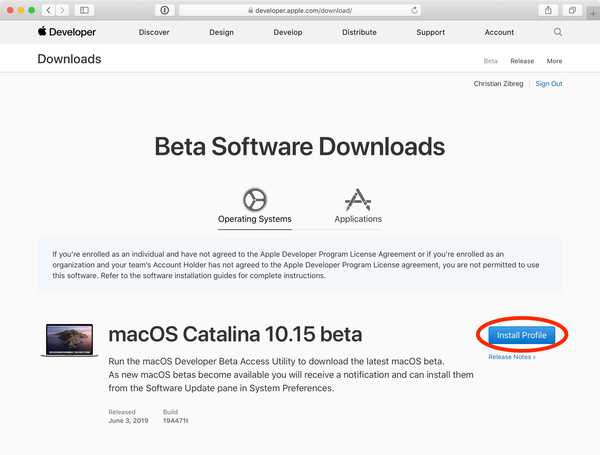
MacOS Catalina beta memerlukan profil konfigurasi untuk menginstal.
3) Mac Anda sekarang siap untuk menerima build beta macOS. System Preferences akan secara otomatis diluncurkan untuk menjalankan mekanisme Pembaruan Perangkat Lunak dan memeriksa pembaruan. Jika tidak, periksa pembaruan secara manual. Anda akan melihat pesan yang mengatakan bahwa macOS Catalina 10.15 beta pengembang tersedia. Klik Memperbarui untuk mengunduh penginstal macOS Catalina 10.15 beta.
4) Pemasang terbuka secara otomatis setelah selesai mengunduh (jika tidak, temukan di folder Aplikasi Anda). Klik Terus dan setuju ke Syarat dan Ketentuan, lalu klik Install dan ikuti instruksi untuk menyebarkan beta ke Mac Anda.

Komputer Anda dapat melakukan reboot beberapa kali selama fase instalasi. Anda sepenuh hati disarankan untuk tidak menginstal beta ke Mac apa pun yang Anda gunakan untuk bekerja dan bermain.
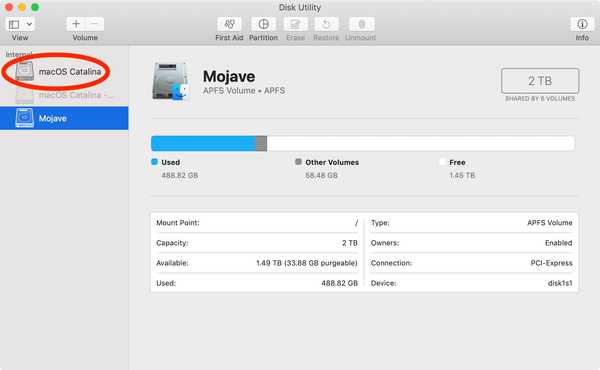
Untuk menghindari masalah, instal Catalina pada partisi disk khusus.
Sebenarnya, apa yang mungkin ingin dilakukan oleh pengguna yang bijaksana adalah membuat partisi berdedikasi sekitar 50 gigabyte atau lebih dengan Disk Utility, diformat sebagai APFS, dan memilihnya sebagai target ketika diminta oleh penginstal (Anda mungkin perlu mengklik Tampilkan Semua Disk).
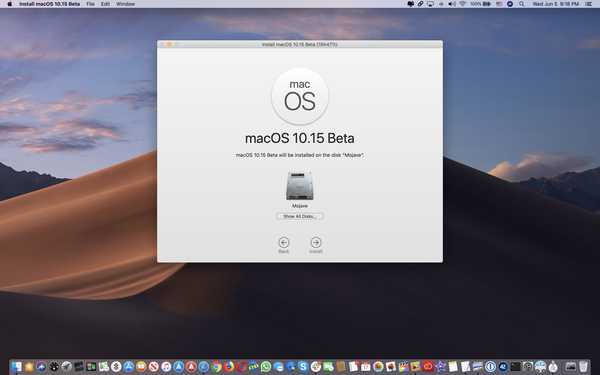
Klik Tampilkan Semua Disk untuk melihat volume tambahan tempat Anda dapat memasang Catalina.
Pilih tindakan ini untuk menjalankan salinan macOS Catalina 10.15 beta yang bersih daripada menginstal Mojave Anda ke Catalina. Dan jangan khawatir, karena penginstal akan menawarkan untuk secara opsional mentransfer informasi dari sistem operasi Anda saat ini.
5) Dengan macOS Catalina 10.15 beta berhasil diinstal dan di-boot, kunjungi developer.apple.com/download di Safari dan masuk dengan akun Apple ID Anda.
6) Klik Sistem operasi di dekat bagian atas, tekan Tunjukkan semua di bagian beta iOS atau iPadOS 13 dan pilih gambar pemulihan untuk model perangkat iOS Anda. Pemasang akan segera mulai mengunduh dan Anda dapat menekan Option - Command - L untuk melihat perkembangan unduhan.

7) Sekarang hubungkan perangkat iOS Anda ke komputer menggunakan kabel itu datang dengan. Selanjutnya, buka jendela Finder baru: klik desktop dan pilih menu File, lalu pilih perintah New Finder Window. Atau, pilih Finder dengan mengklik desktop, lalu tekan Command - N pada keyboard. Sekarang klik perangkat iOS di bilah sisi Pencari, tercantum di bawah judul Lokasi, dan akhirnya tekan Pasangan tombol untuk menghubungkan iPhone atau iPad Anda ke komputer ini. Untuk mengonfirmasi operasi, ketuk Kepercayaan pada perangkat iOS dan otentikasi dengan kode sandi Anda.
8) Buat cadangan yang diarsipkan dari perangkat iOS sehingga Anda dapat dengan mudah menurunkan versi jika Anda yakin bahwa beta itu bukan untuk Anda. Mulailah dengan mengklik tombol radio yang berlabel teks Komputer ini. Selanjutnya, centang kotak di sebelah “Enkripsi cadangan lokal” dan membuat kata sandi enkripsi. Terakhir, klik tombol Cadangkan Sekarang ditemukan di bagian berjudul Cadangan.

9) Dengan proses pencadangan selesai, klik Kelola Cadangan, kemudian klik kanan atau Kontrol cadangan yang baru saja Anda buat, pilih Arsipkan dan konfirmasi operasi dengan mengklik baik.
Cadangan yang diarsipkan tidak pernah ditimpa oleh cadangan berikutnya yang dapat Anda buat di komputer ini. Cadangan yang diarsipkan memberi Anda titik waktu yang tetap untuk memulihkan perangkat iOS jika Anda ingin menurunkan versi ke versi iOS sebelumnya.
10) Meluncurkan Pengaturan pada perangkat iOS yang terhubung, ketuk Bio ID Apple di bagian atas, tekan iCloud dan pilih Temukan iPhone / iPad Saya dari daftar. Geser tombol di sebelah Temukan iPhone Saya / iPad ke jendela MATI posisi, ketikkan Kata sandi ID Apple dan ketuk Matikan untuk mengkonfirmasi operasi.
11) Dengan Find My iPhone / iPad dinonaktifkan dan perangkat masih terhubung ke Mac dan dipilih di jendela Finder, klik Kembalikan iPhone / iPad sambil menahan tombol Kunci opsi.

Jendela Finder lain akan meluncurkan-menavigasi ke gambar pemulihan yang sudah Anda unduh sebelumnya, pilih itu (file IPSW) dan konfirmasi operasi dengan mengklik baik.

12) Saat diminta, klik Memperbarui.
Mac Anda sekarang akan mulai menginstal beta ke perangkat iOS Anda.
Proses pemasangan dapat memakan waktu beberapa menit atau lebih, tergantung pada model perangkat iOS Anda. Jangan mematikan perangkat atau mencabutnya dari Mac Anda sampai pembaruan selesai.
iOS dan iPadOS 13 dijadwalkan rilis secara komersial pada musim gugur ini.
Butuh bantuan? Tanyakan iDB!
Jika Anda menyukai tutorial ini, sampaikan kepada teman Anda dan tinggalkan komentar di bawah ini.
Terjebak? Tidak yakin bagaimana melakukan hal-hal tertentu pada perangkat Apple Anda? Beritahu kami via [email protected] dan tutorial di masa depan mungkin memberikan solusi.
Kirim saran caranya sendiri melalui [email protected].