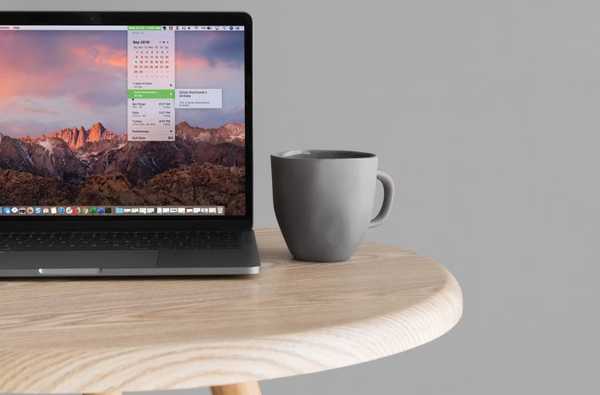iOS 13 melakukan beberapa penyesuaian Pusat Kontrol, termasuk fitur yang memungkinkan Anda untuk terhubung ke jaringan Wi-Fi dan aksesori Bluetooth di sekitar Anda tanpa perlu menjelajah ke Pengaturan dan mengetuk jalan Anda melalui menu untuk memilih jaringan atau perangkat nirkabel terdekat..
Di iOS 12 dan lebih lama, memilih jaringan Wi-Fi atau aksesori Bluetooth dari hamparan Pusat Kontrol tidak mungkin sama sekali. iOS 13 telah mengubah perilaku itu dengan memperkenalkan Wi-Fi dan panel Bluetooth interaktif di antarmuka Control Center.
Penambahan praktis ini disebutkan secara singkat oleh Craig Federighi, Wakil Presiden Senior Apple untuk Rekayasa Perangkat Lunak, selama pidato utama 3 Juni di Worldwide Developers Conference 2019 yang diadakan di San Jose McEnery Convention Center di San Jose, California.
Ikuti bersama dengan tutorial langkah demi langkah iDownloadBlog karena kami menunjukkan kepada Anda cara menghemat waktu ketika memilih jaringan nirkabel terdekat atau mengganti aksesori Bluetooth di iOS 13.
Cara menyambung ke jaringan Wi-Fi dari Control Center di iOS 13
Berikut cara menggunakan pilihan Wi-Fi di Pusat Kontrol:
1) Buka panel Pusat Kontrol dengan menggesekkan ke bawah dari sudut kanan atas layar pada iPhone X atau lebih baru atau iPad dengan iOS 13 atau lebih baru, atau geser ke atas dari tepi bawah layar apa pun di iPod touch atau iPhone 8 atau lebih lama.
2) Lanjut, ketuk panjang kartu Jaringan (Ada ikon Wi-Fi dan Bluetooth) untuk mengembangkannya.
3) Sekarang ketuk panjang ikon Wi-Fi untuk memunculkan daftar jaringan nirkabel terdekat.
4) Akhirnya, pilih jaringan Wi-Fi Anda ingin bergabung.
Jika jaringan yang Anda coba sambungkan dilindungi dengan kata sandi, Anda akan ditarik keluar dari Control Center dan dibawa ke Pengaturan → Wi-Fi. Saat diminta, masukkan kata sandi jaringan dan ketuk Gabung. Berpindah jaringan nirkabel tanpa meninggalkan Control Center hanya didukung untuk jaringan Wi-Fi yang sebelumnya terhubung dengan kata sandi yang disimpan pada perangkat.
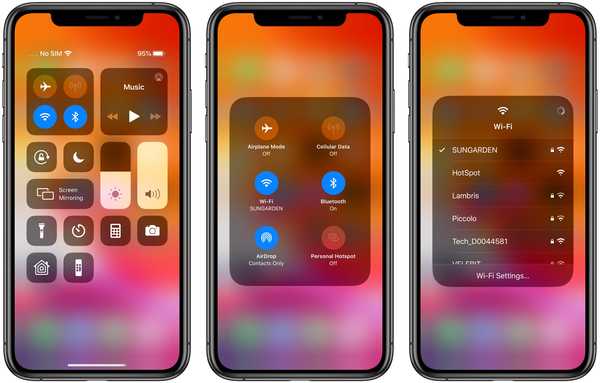
Daftar jaringan Wi-Fi terdekat akhirnya tersedia dari dalam Control Center.
Jaringan nirkabel yang terhubung dengan iPhone atau iPad Anda ditampilkan di bagian atas daftar Wi-Fi dengan tanda centang di sebelah namanya.

Pusat Kontrol iOS 13 juga menampilkan pintasan yang ditautkan ke Pengaturan → Wi-Fi - cukup ketuk Pengaturan Wi-Fi pilihan di bagian bawah menu dan Anda akan diangkut di sana.
Cara menyambungkan ke aksesori Bluetooth dari Control Center di iOS 13
Untuk beralih perangkat Bluetooth dari Control Center, ikuti langkah-langkah di bawah ini:
1) Aktifkan Pusat Kontrol dengan menggesekkan ke bawah dari sudut kanan atas layar pada iPhone X atau lebih baru atau iPad dengan perangkat lunak iOS 13 atau lebih baru, atau geser ke atas dari tepi bawah layar apa pun di iPod touch atau iPhone 8 atau lebih lama.
2) Sekarang ketuk panjang kartu Jaringan dengan Wi-Fi dan ikon Bluetooth di atasnya.
3) Lanjut, ketuk panjang ikon Bluetooth untuk memunculkan daftar jaringan nirkabel terdekat.
4) Akhirnya, pilih aksesori Bluetooth Anda ingin berpasangan.
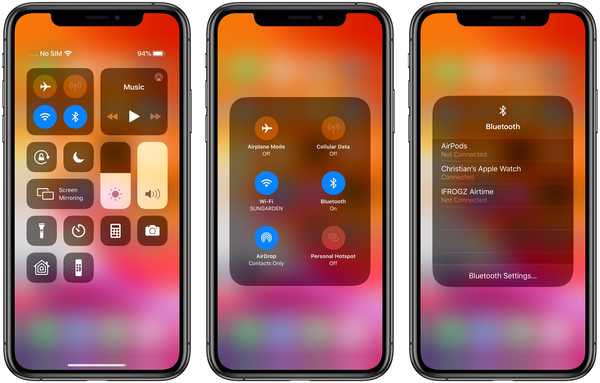
Aksesori Bluetooth terdekat berjarak satu ketukan di Pusat Kontrol iOS 13.
Aksesori Bluetooth yang terhubung dengan iPhone atau iPad Anda ditampilkan di bagian atas menu bersama dengan tanda centang di sebelah namanya.

Seperti dengan pemilihan jaringan nirkabel di Control Center, mengetuk Pengaturan Bluetooth Pilihan di bagian bawah menu dengan cepat membawa Anda ke Pengaturan → Bluetooth.
Fitur Wi-Fi baru di iOS 13
iOS 13 menghadirkan peningkatan Wi-Fi lainnya.
Anda sekarang dapat mengaktifkan atau menonaktifkan fitur Tanya untuk Bergabung untuk jaringan Wi-Fi dan Personal Hotspot Anda secara terpisah satu sama lain. Omong-omong, hotspot iPhone Anda sekarang dapat dibagikan dengan perangkat lain melalui fitur Berbagi Keluarga.
Berkat kerja berkelanjutan Apple untuk melindungi privasi pengguna, iOS 13 membantu mencegah aplikasi dari diam-diam mengakses perkiraan lokasi geografis Anda dengan melakukan polling Wi-Fi dan Bluetooth. Terakhir, iOS 13 mendukung standar enkripsi WPA3 terbaru dan lebih aman.
Berikut daftar perangkat tambahan Wi-Fi di iOS 13:
- Dukungan Wi-Fi WPA3: iOS mendukung standar terbaru dari Wi-Fi Alliance untuk memberi Anda pengalaman menjelajah yang lebih aman.
- Hotspot pribadi otomatis: Secara otomatis terhubung ke hotspot pribadi iPhone terdekat Anda ketika tidak ada koneksi internet yang tersedia.
- Hotspot pribadi yang persisten: Tetap terhubung ke hotspot pribadi iPhone terdekat Anda, bahkan ketika perangkat Anda tidur sehingga Anda dapat menerima pesan masuk dan pemberitahuan push.
- Hotspot berbagi keluarga: Perangkat keluarga Anda dapat secara otomatis terhubung ke hotspot pribadi iPhone terdekat Anda ketika tidak ada koneksi internet yang tersedia.
- Jaringan Wi-Fi populer: IPhone Anda menentukan jaringan Wi-Fi mana yang sedang digunakan dan memberi tahu Anda jika ada.
- Peningkatan privasi Wi-Fi dan Bluetooth: Perubahan API dan kontrol baru membantu mencegah aplikasi mengakses lokasi Anda tanpa persetujuan Anda saat Anda menggunakan Wi-Fi dan Bluetooth.
Fitur di atas tersedia di semua perangkat yang kompatibel dengan pembaruan iOS 13.
Kompatibilitas iOS 13
iOS 13 kompatibel dengan model ponsel cerdas Apple berikut:
- iPhone XS
- iPhone XS Max
- iPhone XR
- iPhone X
- iPhone 8
- iPhone 8 Plus
- iPhone 7
- iPhone 7 Plus
- iPhone 6s
- iPhone 6s Plus
- iPhone SE
- iPod touch (generasi ke-7)
Untuk informasi lebih lanjut, baca siaran pers Apple atau kunjungi apple.com/ios/ios-13-preview.
Berlangganan iDownloadBlog di YouTube
Kompatibilitas iPadOS
iPadOS kompatibel dengan iPad ini:
- IPad Pro 12,9 inci
- IPad Pro 11 inci
- IPad Pro 10,5 inci
- IPad Pro 9,7 inci
- iPad (generasi ke-6)
- iPad (generasi ke-5)
- iPad mini (generasi ke-5)
- iPad mini 4
- iPad Air (generasi ke-3)
- iPad Air 2
Tonton ikhtisar video kami tentang pembaruan khusus iPad yang tertanam di bawah ini.
Berlangganan iDownloadBlog di YouTube
Untuk lebih lanjut, baca siaran pers Apple atau kunjungi apple.com/ipados/ipados-preview.
Butuh bantuan? Tanyakan iDB!
Jika Anda menyukai tutorial ini, sampaikan kepada teman Anda dan tinggalkan komentar di bawah ini.
Terjebak? Tidak yakin bagaimana melakukan hal-hal tertentu pada perangkat Apple Anda? Beritahu kami via [email protected] dan tutorial di masa depan mungkin memberikan solusi.
Kirim saran caranya sendiri melalui [email protected].