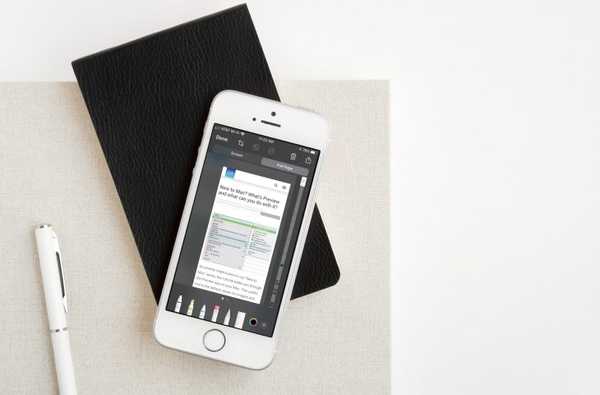Saat mengimpor lagu ke iTunes desktop, periksa pengaturan Anda untuk memastikan aplikasi manajemen media tidak diatur untuk membuat salinan dari setiap item yang diimpor di perpustakaan Anda.
Saya memiliki banyak sekali musik di komputer saya yang saya robek dari koleksi CD pribadi saya.
Ini tidak biasa bagi beberapa orang untuk memiliki koleksi musik / video yang luas yang mencakup banyak volume atau disk eksternal. Seperti yang Anda ketahui, iTunes tidak secara otomatis tahu tentang media Anda kecuali jika Anda mengimpor item-item tersebut sehingga muncul di perpustakaan Anda.
Perpustakaan iTunes adalah file .ITL di folder iTunes Anda yang digunakan komputer untuk melacak media dan meta data yang diimpor Anda seperti jumlah putar, peringkat, dan lainnya.
TUTORIAL: Menggunakan Foto untuk Mac dalam mode perpustakaan referensi
Saat mengimpor musik dari CD, file-file tersebut secara otomatis ditambahkan ke folder iTunes Media.
Saat Anda menambahkan MP3 dengan cara lain-i.e. memilih opsi Tambahkan ke Perpustakaan dari menu File atau dengan menyeretnya ke iTunes-iTunes mungkin atau tidak dapat membuat salinan file sumber Anda. Jika diatur untuk menyalin impor di folder media, iTunes menjaga dokumen asli Anda tetap utuh. Anda bahkan dapat menghapus file yang diimpor di lokasi aslinya karena iTunes sekarang memiliki salinan.
TUTORIAL: Di mana file media dari aplikasi Foto disimpan di Mac saya?
Beberapa pengguna tidak menyadari bahwa untuk setiap item yang diimpor iTunes dapat membuat salinan. Untungnya, Anda dapat mengklaim kembali ruang penyimpanan berharga Anda yang hilang karena duplikat ini dengan beberapa klik.
Berikut cara beralih ke pustaka iTunes referensi yang tidak membuat duplikat saat mengimpor hal-hal yang sudah tersimpan di suatu tempat di komputer Anda.
Cara menggunakan iTunes dalam mode perpustakaan referensi
Ikuti langkah-langkah ini untuk menempatkan iTunes Anda dalam mode perpustakaan yang direferensikan:
1) Buka iTunes pada Mac atau PC Windows Anda.
2) Memilih Preferensi dari iTunes menu (Mac) atau menu Edit menu (Windows).
3) Klik tab berlabel Maju.
4) Hapus centang kotak di sebelah "Salin file ke folder iTunes Media saat menambahkan ke perpustakaan."

TIP: Tahan tombol Opsi (⌥) saat Anda menyeret file ke jendela iTunes untuk sementara menimpa pengaturan ini.
Sekarang saat Anda mengimpor item ke iTunes, referensi (atau penunjuk) ke item dibuat daripada salinan item itu sendiri. Mode pustaka yang dirujuk sangat bagus jika Anda lebih suka manajemen file manual dan organisasi tanpa khawatir tentang duplikat.
Saya suka dengan cermat menyarang musik saya dan media lain secara manual ke dalam beberapa sub-folder. Saya merasa lebih mudah untuk mengelola, menyalin, berbagi, dan mencadangkan media saya dengan cara ini, jadi saya menggunakan iTunes dalam mode perpustakaan yang direferensikan.
TUTORIAL: Cara memindahkan perpustakaan iTunes ke drive eksternal
Mode ini harus sangat diperlukan bagi Anda yang lebih suka menyimpan file video multi-gigabyte pada disk eksternal daripada di folder iTunes Media di komputer Anda.
Mengkonsolidasikan perpustakaan iTunes Anda
Jika Anda menggunakan pustaka yang direferensikan, mudah untuk melupakan bahwa memindahkan file asli ke folder atau disk lain akan membingungkan iTunes karena mengharapkannya di lokasi lama. Ini adalah masalah besar saat memindahkan pustaka Anda ke komputer baru atau drive eksternal. Untungnya, itulah yang dirancang untuk fitur konsolidasi perpustakaan.
Mengkonsolidasikan perpustakaan Anda menyimpan dokumen asli di lokasi aslinya dan membuat salinan yang ditempatkan di folder iTunes Media. Ini memungkinkan Anda memindahkan folder iTunes dengan aman ke komputer baru atau disk eksternal tanpa kehilangan apa pun.
Berikut cara menggabungkan perpustakaan iTunes Anda
1) Buka iTunes pada Mac atau PC Windows Anda.
2) Klik menu File, lalu pilih Perpustakaan → Atur Perpustakaan.

3) Centang opsi yang berlabel "Konsolidasi file".
TIP: Untuk mengatur file media Anda ke dalam sub-folder (seperti Musik, Film, Podcast, dan sebagainya), centang opsi yang berlabel “Atur ulang file di folder iTunes Media”.
4) Klik baik untuk melanjutkan.

Setiap item yang direferensikan akan disalin ke dalam sub-folder yang sesuai di folder iTunes Media Anda.
Ini mungkin memakan waktu cukup lama tergantung pada jumlah file sumber yang dikonsolidasikan, ukurannya, kecepatan komputer Anda, ruang penyimpanan yang tersedia dan faktor-faktor lain.
Secara default, folder iTunes Media tinggal di folder Music akun Anda di Mac dan di My Documents / My Music / iTunes di Windows. Untuk melihat di mana folder iTunes Media Anda saat ini, akses preferensi iTunes, klik Maju tab dan cari lokasi di bawah bagian yang berlabel "Lokasi folder iTunes Media."

Untuk mengatur lokasi khusus, klik Perubahan dan pilih folder untuk impor.
Ini tidak akan secara otomatis memindahkan file yang sebelumnya Anda impor ke lokasi baru kecuali jika Anda menggabungkan perpustakaan. Untuk kembali menyimpan item yang diimpor di folder iTunes default, pilih preferensi iTunes, pilih Maju tab dan klik Setel ulang.
Butuh bantuan? Tanyakan iDB!
Jika Anda suka caranya, sampaikan kepada orang-orang pendukung Anda dan berikan komentar di bawah.
Terjebak? Tidak yakin bagaimana melakukan hal-hal tertentu pada perangkat Apple Anda? Beritahu kami via [email protected] dan tutorial di masa depan mungkin memberikan solusi.
Kirim saran cara Anda melalui [email protected].