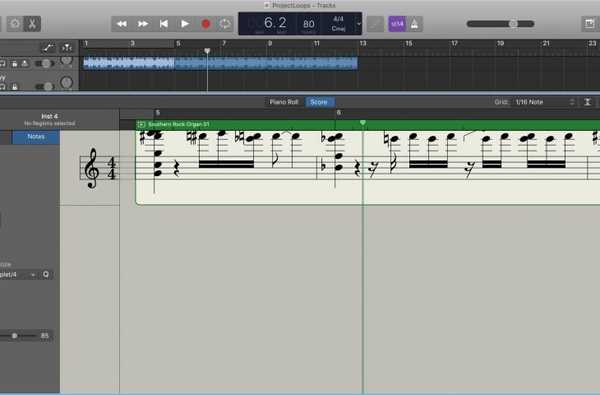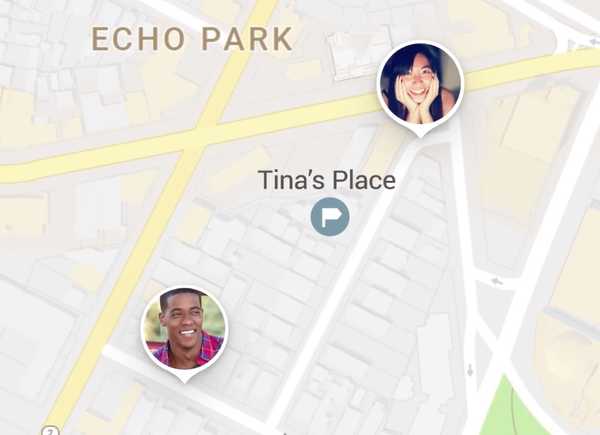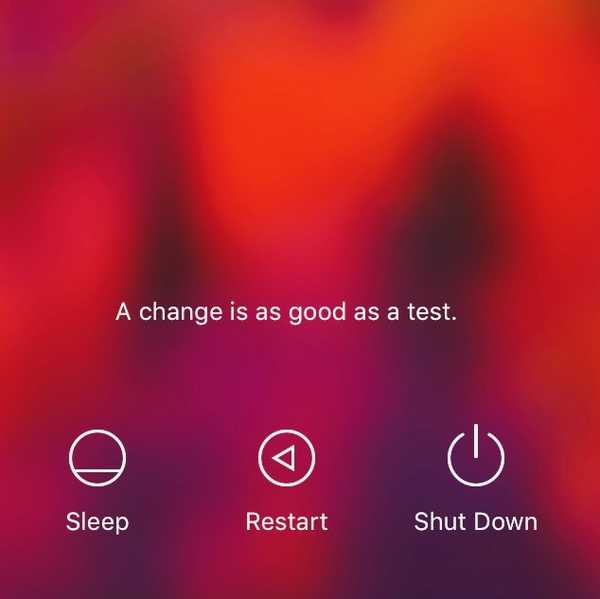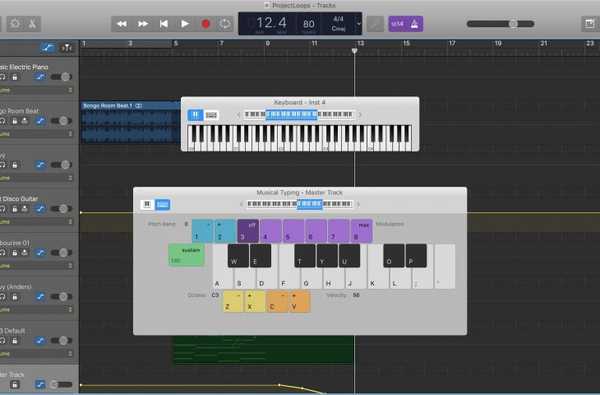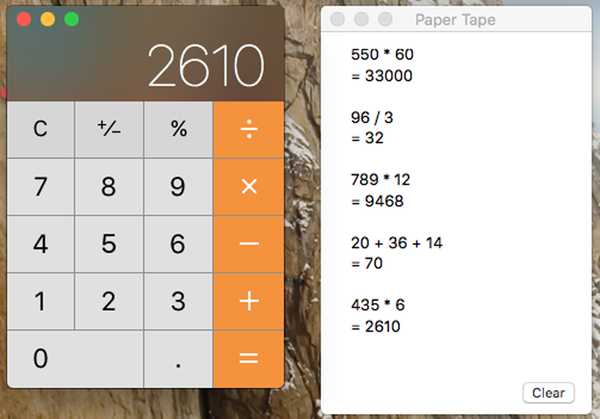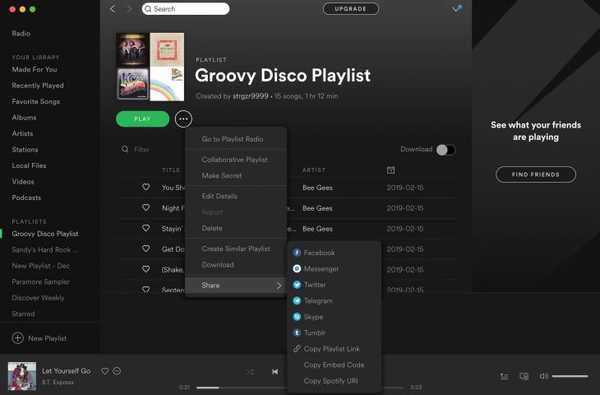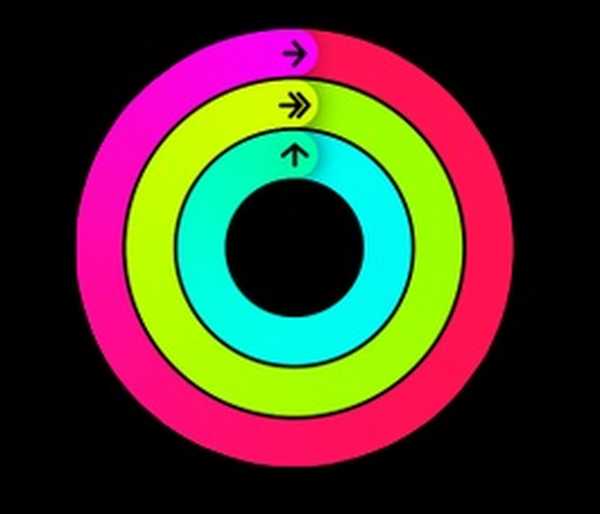IPhone Anda default untuk merekam video dalam resolusi 1080p pada 30 frame per detik (FPS). Dengan iPhone 6s atau lebih baru, Anda dapat merekam video 4K yang jernih pada empat kali piksel.
Dan dengan perangkat terbaru, Anda dapat melakukannya dua kali lipat dari frame rate.
Perangkat dengan chip B11 A11 atau yang lebih baru, seperti iPhone 8 dan iPhone X, dapat memotret dalam 4K dengan gaya 24 FPS film atau 60 FPS sutera-halus dan menangkap video slo-mo 1080p / 240 FPS (dua kali kecepatan frame dari model lama).
Mode pemotretan iPhone yang didukung
Mode pembuatan film definisi tinggi berikut ini didukung pada iPhone:
- 1080p HD pada 30 FPS (default)-iPhone 4s, iPhone 5, iPhone 5c, iPhone 5s, iPhone 6, iPhone 6 Plus, iPhone 6s, iPhone 6s Plus, iPhone 7, iPhone 7 Plus, iPhone 8, iPhone 8 Plus dan iPhone X
- 1080p HD pada 60 FPS (lebih halus)-iPhone 6, iPhone 6 Plus, iPhone 6s, iPhone 6s Plus, iPhone 7, iPhone 7 Plus, iPhone 8, iPhone 8 Plus dan iPhone X
- 1080p HD pada 120 FPS (gerakan lambat)-iPhone 6s, iPhone 6s Plus, iPhone 7, iPhone 7 Plus, iPhone 8, iPhone 8 Plus dan iPhone X
- 1080p HD pada 240 FPS (gerakan sangat lambat)- iPhone 8, iPhone 8 Plus dan iPhone X
- 4K pada 24 FPS (resolusi lebih tinggi, gaya film)- iPhone 8, iPhone 8 Plus dan iPhone X
- 4K pada 30 FPS (lebih tinggi resolusi)- iPhone 6s, iPhone 6s Plus, iPhone 7, iPhone 7 Plus, iPhone 8, iPhone 8 Plus dan iPhone X
- 4K pada 60 FPS (resolusi lebih tinggi, lebih halus)- iPhone 8, iPhone 8 Plus dan iPhone X
Pada 3.840-oleh-2.160 piksel, 4K memiliki empat kali piksel 1080p (1.920-oleh-1.080 piksel).
Mode frame rate yang lebih tinggi seperti 1080p / 240 FPS dan 4K / 60 FPS memerlukan dukungan codec perangkat keras (HEVC, juga dikenal sebagai H.265) dibangun ke dalam chip Bionic A11 dan lebih tinggi.
Penembakan ukuran file: H.264 vs H.265
Satu menit video 4K / 60 FPS yang dikodekan H.265 membutuhkan 400 megabita penyimpanan pada perangkat. Sebagai perbandingan, satu menit rekaman FPS 4K / 30 (setengah frame rate) yang dikompres dengan codec H.264 yang lebih lama akan dikenakan biaya penyimpanan sekitar 350 megabita.
Intinya: codec H.265 yang lebih modern hanya membutuhkan tambahan 50 megabyte per menit untuk video 4K yang halus dengan laju bingkai dua kali lipat dari rekanan H.264-nya, tanpa kehilangan kualitas.
Inilah cara mengatur iPhone Anda untuk merekam video 4K pada 60 FPS yang halus seperti sutra.
Cara merekam video 4K / 60 FPS di iPhone
1) Buka Pengaturan aplikasi di iPhone Anda.
2) Keran Kamera dalam daftar.
3) Memukul Format pilihan.

"Efisiensi Tinggi" menggunakan HEIF / H.265 untuk setengah video dan foto yang lebih kecil tanpa kehilangan kualitas
4) Memilih "Efisiensi tinggi" pengaturan untuk mengaktifkan codec H.265.
5) Geser ke kanan dari tepi kiri tampilan untuk kembali ke layar sebelumnya, atau ketuk
6) Sekarang ketuk Merekam video ayat.
7) Pilih “4K pada 60 fps” dari daftar.

8) Kembali ke layar Beranda dan luncurkan menu Kamera aplikasi.
9) Memilih Video di bagian bawah antarmuka.
TIP: Untuk menghentikan Camera agar mengatur ulang mode yang terakhir Anda gunakan seperti Video atau Foto setiap kali diluncurkan, buka Pengaturan → Kamera → Pertahankan Pengaturan dan beralih pada opsi yang berlabel Mode Kamera.

10) Ketuk Merekam tombol atau tekan salah satu Tombol volume untuk memulai dan berhenti merekam.
Video 4K / 60 FPS H.265 Anda yang dikodekan akan disimpan sebagai file .MOV di dalam aplikasi Foto.
Tentang menonton video 4K di iPhone
Tidak perlu memotret dalam 4K kecuali Anda berencana menikmati rekaman resolusi tinggi pada iMac 4K / 5K, Apple TV 4K atau monitor 4K eksternal. Tidak ada iPhone atau iPad yang dapat mereproduksi piksel video 4K demi piksel-iOS menurunkan klip video 4K ke resolusi tampilan, yang mengakibatkan hilangnya detail.
IPhone berukuran plus memiliki layar 1080p dan iPhone X dengan layar 2,436-by-1.125 piksel juga bukan perangkat presentasi 4K. Kecepatan refresh layar 60 Hz memungkinkan iPhone mereproduksi kehalusan video 60 FPS, meskipun ada penurunan ukuran 4K.
Tentang format pengambilan dan kompatibilitas
Seperti disebutkan, iPhone 8 dan iPhone X default ke codec video H.265.
H.265 memberikan kualitas video yang serupa di sekitar setengah ukuran file dari codec H.264 yang lebih lama. Video H.265 juga menghabiskan lebih sedikit ruang penyimpanan pada perangkat Anda, menyinkronkan dengan iCloud lebih cepat dan mengkonsumsi lebih sedikit bandwidth saat streaming atau dibagikan. Memilih mode perekaman video 4K / 60 FPS atau 1080p / 240 FPS secara otomatis mengaktifkan codec H.265.

Aplikasi pihak ketiga seperti FiLMiC Pro mendukung pengambilan video dengan codec H.265 yang efisien
Untuk beralih antara penangkapan media H.264 dan H.265, buka Pengaturan → Kamera → Format dan pilih salah satu “Paling Kompatibel” (H.264) atau "Efisiensi tinggi" (H.265) opsi.

Memilih opsi "Paling Kompatibel" meminta iOS untuk menyimpan foto / video yang baru diambil dalam format jpg / H.264 yang lebih kompatibel (ini tidak akan secara otomatis mengkonversi media HEIF / H.265 yang ada di aplikasi Foto). Menu Format tidak tersedia di perangkat yang tidak didukung.
Rekaman video menggunakan codec H.265 didukung pada perangkat yang ditenagai oleh chip Apple A10 Fusion atau yang lebih baru, seperti iPhone 7, iPhone 8, iPhone X dan 2017 iPad Pro model.
TUTORIAL: Bagaimana memilih antara format media jpeg / H.264 dan HEIF / H.265 di iOS 11
Mentransfer media H.265 ke PC Mac atau Windows melalui USB?
iOS 11 memberi Anda dua opsi terkait di bawahnya Transfer ke Mac atau PC menuju Pengaturan → Foto: "Automatic" dan "Keep Originals".
Itu "Otomatis" opsi mentranskode video H.265 Anda ke dalam format H.264 dan gambar HEIF ke dalam format jpeg. iOS melakukan konversi dengan cepat, tanpa menyentuh sumber asli di aplikasi Foto.

Itu “Simpan Dokumen Asli” pilihanselalu mengirimkan file asli ke komputer Anda-yaitu. Gambar HEIF dan video H.265 ditransfer ke komputer Anda tanpa konversi sebagai file .HEIC dan item .MOV yang dikodekan H.265. Sebaliknya, video yang dikodekan jpeg dan H.264 dikirim sebagai file .MOV yang dikodekan .jpg dan H.264, masing-masing.

iOS bahkan berhati-hati agar Anda tidak mengalami masalah kompatibilitas dengan media HEIF / H.265 - setiap kali Anda berbagi gambar HEIF atau video H.265 menggunakan AirDrop atau salah satu layanan lembar Bagikan seperti Mail atau Pesan, sistem operasi selalu unggah item media Anda dalam format jpeg atau H.264 yang lebih kompatibel.
Butuh bantuan? Tanyakan iDB!
Jika Anda suka caranya, sampaikan kepada orang-orang pendukung Anda dan berikan komentar di bawah.
Terjebak? Tidak yakin bagaimana melakukan hal-hal tertentu pada perangkat Apple Anda? Beritahu kami via [email protected] dan tutorial di masa depan mungkin memberikan solusi.
Kirim saran cara Anda melalui [email protected].