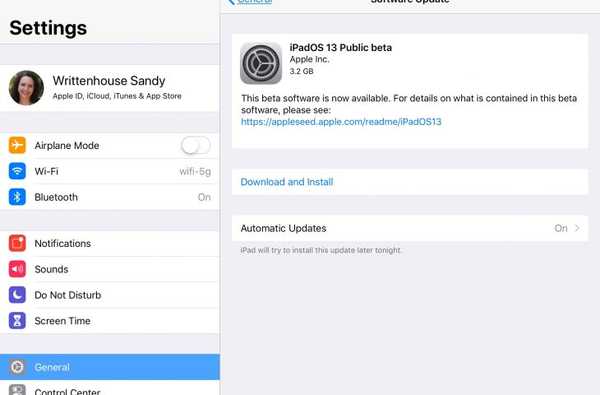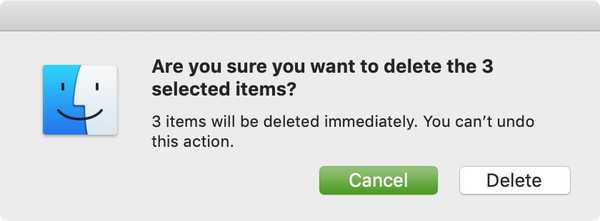Dengan Markup, Anda dapat menandatangani dokumen PDF secara digital di iPhone, iPad, atau iPod touch Anda.
Anda dapat menambahkan tanda tangan Anda ke file PDF atau secara manual menandatangani dokumen di mana saja Alat Markup tersedia, termasuk aplikasi pihak pertama Apple seperti Mail, Foto, Safari, Catatan, File, dan lainnya. Apple menyediakan fitur Markup serupa di macOS juga sehingga Anda dapat merasa bebas untuk menandatangani dokumen PDF di Pratinjau menggunakan trackpad Mac Anda.
Menandatangani dokumen secara digital adalah fitur produktivitas yang hebat.
Katakanlah Anda keluar dan tentang iPhone atau iPad Anda dan seseorang kebetulan mengirimkan email kepada Anda kontrak, perjanjian sewa, formulir layanan Internet atau dokumen penting lainnya yang perlu ditandatangani dengan cepat. Dengan Markup, Anda tidak perlu mencetak dokumen, menandatanganinya dengan cara kuno dengan pensil, lalu memindai hasil cetak untuk mengirimnya kembali sebagai lampiran.
Sebelum kita masuk ke dalam tutorial, ketahui bahwa fitur Markup membutuhkan iOS 9.0 atau yang lebih baru.
Bagaimana cara menandatangani dokumen PDF di iPhone dan iPad
Anda dapat menambahkan tanda tangan yang sebelumnya disimpan atau menandatangani dokumen secara manual.
1) Buka dokumen PDF yang ingin Anda tandatangani secara digital di aplikasi yang mendukung Markup:
- File: Buka PDF yang ingin Anda tandatangani, lalu ketuk Markup.
- Pesan: Lampirkan foto / PDF, ketuk di gelembung dan pilih Markup.
- Safari: Buka halaman web, pilih Buat PDF dari menu Bagikan dan tekan Markup.
- Surat: Buka pesan, ketuk lampiran dan pilih Markup.
- Foto: Ketuk foto, pilih Edit, keran "..." dan pilih Markup dari menu popup.
- Catatan: Ketuk dokumen di catatan Anda, lalu pilih Markup dari menu Bagikan.
- iBooks: Buka PDF dan ketuk Markup di bagian atas.
- Aplikasi lain: Buat PDF untuk menandai apa pun yang dapat dicetak.
2) Keran "+" di bagian bawah antarmuka Markup.
3) Ketuk Tanda tangan ikon dari menu popup.

4) Tanda tangani nama Anda dengan jari Anda, Pensil Apple atau stylus lain.
TIP: Jika sebelumnya Anda sudah menyimpan tanda tangan, pilih satu dari menu.

Tanda tangan Anda yang sebelumnya disimpan mudah diakses dari Markup
5) Jangan ragu untuk menarik tanda tangan yang Anda masukkan untuk memindahkannya secara bebas atau mengubah ukuran tanda tangan digital Anda dengan menggunakan tombol biru untuk menumbuhkan atau mengecilkan kotak di sekitarnya.
TIP: Untuk mengubah warna tinta, ketuk tanda tangan digital yang baru saja Anda terapkan pada dokumen PDF dan pilih salah satu lingkaran warna yang disediakan di bagian bawah antarmuka Markup.
6) Keran Selesai untuk menyimpan perubahan.
TIP: Panggil Markup lebih cepat di iPad dengan menempatkan Pensil Apple Anda pada apa yang ingin Anda beri catatan.
Menyimpan dan mengelola tanda tangan Anda
Anda dapat menambahkan satu atau lebih tanda tangan untuk digunakan kembali berulang kali.
1) Buka sebuah dokumen dari aplikasi Files.
2) Ketuk Markup ikon di bagian atas.
3) Keran "+" di bagian bawah antarmuka Markup.
4) Memilih Tambah atau Hapus Tanda Tangan dari menu popup.

4) Anda sekarang dapat menambahkan tanda tangan baru sebanyak yang Anda suka atau menghapus yang ada.
- Hapus tanda tangan: Keran "-" di sebelah tanda tangan yang sebelumnya disimpan, lalu pilih Menghapus.
- Tambahkan tanda tangan: Keran "+", tandatangani nama Anda di telepon dan tekan Selesai.
Tidak puas dengan bagaimana tanda tangan digital Anda berubah? Memukul Bersih untuk memulai! Setelah selesai, ketuk Selesai untuk menyimpan tanda tangan Anda yang baru dibuat dan memasukkannya ke dalam dokumen Anda.
Anda dapat memiliki sebanyak mungkin tanda tangan yang disimpan.

Seperti yang saya sebutkan sebelumnya, fitur tanda tangan tersedia di mana saja Markup dapat diakses.
Misalnya, Anda dapat dengan mudah menambahkan tanda tangan ke gambar apa pun di aplikasi Foto. Atau, Anda bisa menandatangani PDF yang disimpan di layanan penyimpanan cloud pihak ketiga, langsung dari aplikasi Files. Mungkin Anda ingin dengan cepat mengirim lampiran PDF yang ditandatangani kepada seseorang tanpa meninggalkan Mail?
Dengan Markup, Anda dapat melakukan semua itu dan kemudian beberapa lagi!
TIP: Cara membuat tanda tangan email tulisan tangan di iPhone
Pada iPad Pro dan 2018 atau model iPad yang lebih baru, gunakan Apple Pencil untuk menuliskan tanda tangan Anda.

Balikkan perangkat Anda untuk menandatangani nama Anda dalam mode lansekap
Tanda tangan Anda yang tersimpan disimpan dalam sinkronisasi di seluruh perangkat iPhone, iPad, iPod touch dan Mac Anda selama mereka masuk ke akun iCloud yang sama. Plus, tanda tangan apa pun yang sudah dibuat di Preview for Mac akan secara otomatis muncul di inserter tanda tangan iOS, dan sebaliknya.
TUTORIAL: Bagaimana cara membubuhi keterangan foto di iPhone dan iPad
Jika Anda menggunakan Notes sebagai pemindai dokumen Anda, Anda dapat menandatangani dokumen yang dipindai dan mengirimkannya dengan cepat melalui surat, iMessage atau layanan lain tanpa harus meninggalkan aplikasi Notes..
TIP: Lampiran Annotating Messages
Demikian pula, Anda dapat menggunakan alat Markup untuk menandatangani perjanjian yang dilampirkan ke pesan email dan mengirimkannya kembali tanpa mengalihkan aplikasi-Mail secara intuitif memasukkan lampiran yang baru Anda tandatangani ke dalam balasan ke email asli yang masuk.
Dan dengan Markup Instan, Anda dapat membuat anotasi tangkapan layar segera setelah diambil.
Butuh bantuan? Tanyakan iDB!
Jika Anda suka caranya, sampaikan kepada orang-orang pendukung Anda dan berikan komentar di bawah.
Terjebak? Tidak yakin bagaimana melakukan hal-hal tertentu pada perangkat Apple Anda? Beritahu kami via [email protected] dan tutorial di masa depan mungkin memberikan solusi.
Kirim saran cara Anda melalui [email protected].