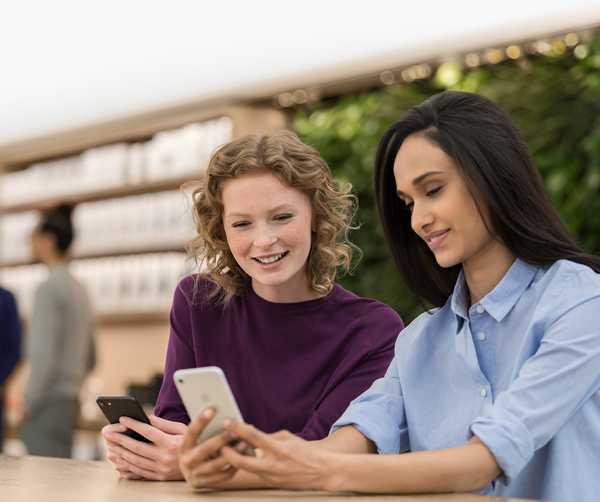Mengambil screenshot atau merekam layar Apple TV menggunakan Mac dimungkinkan sebelumnya, tetapi itu harus dilakukan melalui utilitas pengembang Xcode multi-gigabyte Apple dan set-top box Anda harus terhubung ke komputer melalui USB atau USB. -C ke kabel USB.
Dengan tvOS 11 dan macOS High Sierra, proses ini tidak lagi membutuhkan kabel apa pun.
Sekarang Anda dapat mengambil tangkapan layar atau mengambil rekaman layar dari Apple TV Anda secara nirkabel karena Mac Anda sekarang "melihat" setiap Apple TV di jaringan lokal Anda.
Jika Anda adalah dukungan teknis untuk keluarga Anda, screenshotting opsi yang jarang digunakan terkubur jauh di dalam tvOS sangat membantu menyelesaikan masalah mereka. tangkapan layar tvOS juga dapat digunakan dalam posting blog, materi pelatihan interaktif, artikel tutorial seperti ini dan sebagainya.
Itu tangkapan layar - tetapi mengapa saya harus ingin merekam video dari Apple TV saya?

Screenshotting Apple TV dari Mac membutuhkan tvOS 11 dan macOS High Sierra
Seperti biasa, jawaban untuk pertanyaan itu tergantung pada situasi spesifik Anda dan untuk apa Anda menggunakan Apple TV. Saya bermain game di Apple TV hampir setiap hari, jadi dengan memiliki opsi ini, saya dapat membual tentang skor tinggi sepanjang masa saya di Geometry Wars atau menangkap keterampilan mengemudi saya di Asphalt 8: Aksi di udara atau tembak dari game kompetitif lainnya untuk tvOS-you dapatkan ide.
Apa yang tidak dapat Anda lakukan adalah merekam film dan acara TV dari aplikasi streaming seperti Netflix, HBO NOW, iTunes atau Amazon Prime karena manajemen hak digital mereka yang mencegah penyalinan.
Mencoba mengambil konten video yang dilindungi DRM akan menghasilkan layar hitam kosong.
Mengambil tangkapan layar dari Apple TV di Mac
Apple TV dan Mac Anda harus berada di jaringan Wi-Fi lokal yang sama. Di Apple TV Anda, buka Pengaturan → Jaringan dan catat nama jaringan di sebelah Koneksi.
Di Mac Anda, klik ikon Wi-Fi di bilah menu atau buka Preferensi Sistem → Jaringan → Wi-Fi. Bandingkan nama jaringan yang terhubung dengan Mac Anda dengan Apple TV Anda.
Jika kedua perangkat terhubung ke jaringan nirkabel lokal yang sama, mereka akan menemukan satu sama lain secara otomatis dan Anda akan dapat mengambil tangkapan layar tvOS dan rekaman video, menggunakan Mac Anda, dengan mengikuti petunjuk langkah demi langkah yang disediakan di bawah ini.
1) Buka QuickTime Player aplikasi di Mac Anda.
2) Memilih Perekaman Film Baru dari menu File atau tekan Option (⌥) -Command (⌘) -N.

QuickTime Player akan membuka jendela baru yang menampilkan video langsung dari kamera Mac Anda.
3) Klik panah kecil yang mengarah ke bawah di sebelah kanan tombol Recording merah bundar, lalu pilih nama Apple TV Anda dari menu popup Kamerabagian.

4) Prompt berbagi layar ditampilkan di Apple TV Anda untuk memberi tahu Anda bahwa Mac Anda dapat mencoba mengambil tangkapan layar atau merekam video dari apa yang ditampilkan di Apple TV Anda.

Klik Mengizinkan dengan Remote Siri Anda untuk melanjutkan.
5) tekan Shift (⇧) -Command (⌘) -4. Anda akan melihat bahwa pointer berubah menjadi crosshair.
6) Sekarang tekan tombol Bilah luar angkasa. Pointer berubah menjadi kamera.

Mengambil tangkapan layar screensaver Aerial yang berjalan di Apple TV saya
7) Pindahkan penunjuk ke atas jendela QuickTime Player, yang menunggu sebentar sampai menu QuickTime dan overlay dengan kontrol pemutaran telah hilang, lalu klik mouse atau trackpad untuk mengambil tangkapan layar dari apa yang saat ini ditampilkan di Apple TV Anda.
Kecuali Anda telah mengubah format file default dan lokasi untuk menyimpan tangkapan layar, tangkapan layar yang Anda ambil akan disimpan secara otomatis ke desktop.
Ulangi langkah-langkah di atas jika Anda ingin mengambil tangkapan layar Apple TV tambahan.
PENTING: Karena cara fitur screenshotting macOS diimplementasikan, screenshot Apple TV Anda diatur ke resolusi Mac Anda. Dengan kata lain, Anda tidak dapat mengambil tangkapan layar penuh HD atau 4K dari antarmuka pengguna Apple TV di MacBook Air atau Mac lain yang tidak dapat menampilkan resolusi keluaran TVOS saat ini piksel demi piksel.
Rekaman layar selalu ditangkap dalam resolusi asli sumber.
Merekam layar Apple TV menggunakan Mac Anda
Merekam layar Apple TV Anda hampir identik dengan screenshotting, dengan beberapa perbedaan kecil. Seperti yang saya sebutkan sebelumnya, rekaman layar tvOS yang ditangkap pada Mac selalu direngkuh dalam resolusi Apple TV Anda saat ini.
Jika Apple TV Anda diatur untuk menggunakan output video 1080p, video yang diambil akan ditangkap dalam resolusi full HD pada 1.920-oleh-1.080 piksel. Sebaliknya, jika Anda memiliki Apple TV 4K yang terhubung ke perangkat televisi 4K, rekaman layar Anda akan ditangkap pada resolusi 4K yang jernih..
Jelas, ini adalah sesuatu yang perlu diingat jika Mac Anda kehabisan ruang penyimpanan karena rekaman layar dapat dengan cepat menghabiskan penyimpanan Anda, terutama dalam resolusi 4K.
1) Buka QuickTime Player aplikasi di Mac Anda.
2) Memilih Perekaman Film Baru dari menu File atau tekan Option (⌥) -Command (⌘) -N.
3) QuickTime Player akan membuka jendela baru yang menampilkan video langsung dari kamera Mac Anda. Ubah sumber video dan audio default dengan mengeklik panah kecil ke bawah yang ditemukan di sebelah kanan tombol Recording merah melingkar, lalu pilih nama Apple TV Anda di bawah kedua tombol tersebut. Kamera dan Mikropon bagian.
4) Prompt berbagi layar ditampilkan di Apple TV Anda untuk memberi tahu Anda bahwa perangkat lain mungkin mencoba mengambil tangkapan layar atau merekam video dari apa yang ditampilkan di Apple TV Anda. Klik Mengizinkan dengan Remote Siri Anda untuk mengabaikan prompt dan melanjutkan.
5) Untuk mulai merekam, klik merah Merekam tombol di hamparan QuickTime.
Sekarang Anda dapat berinteraksi dengan Apple TV, meluncurkan aplikasi, membuka layar Beranda, memainkan game, dan lainnya, seperti biasanya. Untuk berhenti merekam, klik tombol Rekam lagi.
TIP: jika video yang diambil menjatuhkan bingkai atau terlihat berombak, coba turunkan kualitas pengambilan Anda dengan mengubah dari Maksimum pengaturan ke Tinggi pengaturan di menu sumber.
6) Jangan ragu untuk memotong video di QuickTime Player atau melakukan pengeditan lain seperti rotasi atau membalik sebelum menggunakan opsi bawaan di menu Bagikan untuk mempublikasikan rekaman layar Apple TV Anda di YouTube, mempostingnya ke Twitter atau Facebook, mengirimkannya ke aplikasi lain untuk pengeditan lebih lanjut dan banyak lagi.
Perlu diingat bahwa rekaman video TV Apple Anda adalah tidak secara otomatis disimpan seperti tangkapan layar. Jika Anda ingin menyimpan file, pilih file Menyimpan perintah dari menu File atau gunakan Ekspor atau Ekspor As pilihan untuk menyimpan video dalam format lain.
TIP: untuk menghentikan Mac Anda dari mengambil screenshot atau screencasts tvOS, hapus Apple TV Anda sebagai perangkat tepercaya di Pengaturan tvOS → Remote & Perangkat → Remote App & Perangkat.
Tips berbagi layar Mac lainnya
Untuk memanfaatkan dari kemampuan pengambilan tangkapan layar macOS, baca tutorial berikut ini:
- Cara mengambil tangkapan layar di Mac
- Cara mengambil tangkapan layar berjangka waktu di Mac
- Cara mengambil tangkapan layar Mac yang menyertakan kursor mouse
- Cara mengirim tangkapan layar Mac langsung ke clipboard
- Cara menangkap tangkapan layar layar Login Mac
- Bagaimana cara mengambil screenshot dari Touch Bar MacBook Pro
- Cara mengubah nama default tangkapan layar di Mac
- Cara menghapus tanggal dan waktu dari nama tangkapan layar di Mac
- Cara mengubah tempat tangkapan layar disimpan di Mac
- Cara mengubah format gambar tangkapan layar Mac
Sudahkah Anda menemukan tip screenshotting keren yang belum kami bahas? Jika demikian, pastikan untuk membagikan temuan penting dengan sesama pembaca di bagian komentar di bawah.
Butuh bantuan? Tanyakan iDB!
Jika Anda suka caranya, sampaikan kepada orang-orang pendukung Anda dan berikan komentar di bawah.
Terjebak? Tidak yakin bagaimana melakukan hal-hal tertentu pada perangkat Apple Anda? Beritahu kami via [email protected] dan tutorial di masa depan mungkin memberikan solusi.
Kirim saran cara Anda melalui [email protected].