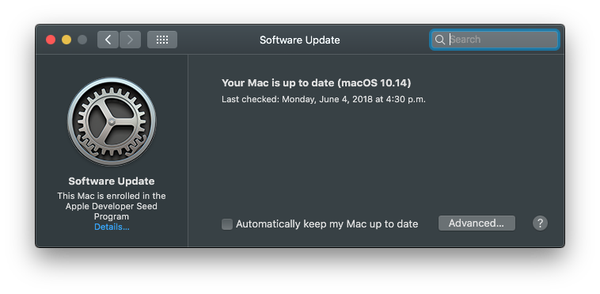

macOS Mojave 10.14 telah mengubah cara pelanggan memperbarui perangkat lunak sistem operasi pada Mac mereka. Pembaruan over-the-air baru yang tersedia untuk komputer Anda tidak lagi tercantum di bawah tab Updates di Mac App Store. Alih-alih, mekanisme Pembaruan Perangkat Lunak sekarang tinggal di tempatnya sendiri sebagai panel preferensi mandiri. Tutorial langkah demi langkah ini akan mengajarkan Anda cara memperbarui sistem operasi macOS pada Mac Anda di macOS Mojave.
Highlight:
- Mekanisme Pembaruan Perangkat Lunak sekarang panelnya sendiri di System Preferences.
- Panel baru juga menggabungkan pengaturan untuk pembaruan aplikasi, pembaruan Karantina, dan lainnya.
- Item Pembaruan Perangkat Lunak belum kembali ke menu Apple.
- Tab Pembaruan Mac App Store sekarang hanya mencantumkan pembaruan aplikasi.
- Panel preferensi Mac App Store lama tidak ada lagi
Memperkenalkan kembali panel preferensi Pembaruan Perangkat Lunak adalah hal yang cerdas untuk dilakukan.
Langkah yang cerdas
pembaruan macOS dan pembaruan sistem lainnya tidak lagi dikirim melalui Mac App Store. Di Mojave, fitur Pembaruan Perangkat Lunak ditemukan di Preferensi. Menariknya, pintasan ke Pembaruan Perangkat Lunak yang dulu tinggal di menu Apple belum membuat comeback di Mojave.
Pembaruan Perangkat Lunak sekarang tinggal meringkas bagiannya sendiri di System Preferences dan menggantikan panel preferensi Mac App Store lama yang ditemukan dalam edisi macOS sebelumnya.

Sekarang semua fitur yang terkait dengan pembaruan perangkat lunak macOS, pembaruan aplikasi, definisi karantina, dan pembaruan sistem lainnya dikonsolidasikan di satu tempat sentral.
Mengubah metode pengiriman macOS masuk akal mengingat Mojave telah mendesain ulang Mac App Store yang berfokus pada konten editorial, bilah samping, video promosi, dan judul tebal.

Jika Anda bukan orang baru di platform Mac, Anda mungkin ingat bahwa Pembaruan Perangkat Lunak adalah panel preferensi sendiri sejak hari-hari awal Mac OS X hingga rilis Mac OS X 10.4 Lion 2011 memulai debutnya Mac App Store dengan Pembaruan Perangkat Lunak dilipat ke dalam tab Pembaruan.
Ikuti instruksi yang dijelaskan dalam tutorial langkah demi langkah ini untuk mempelajari cara menggunakan panel Pembaruan Perangkat Lunak Mojave untuk memperbarui versi macOS Anda dan menginstal pembaruan sistem terbaru.
Cara memperbarui perangkat lunak macOS di Mac Anda
Lakukan hal berikut untuk memeriksa dan menginstal versi terbaru macOS dan pembaruan sistem:
1) Memilih Preferensi Sistem dari menu Apple atau Dock.
2) Klik ikon yang berlabel Pembaruan perangkat lunak.

3) Jika ada versi macOS baru atau pembaruan sistem yang tersedia, Anda akan melihat detail di jendela bersama dengan tanggal dan waktu pemeriksaan terbaru. Klik tautannya Info lebih lanjut untuk melihat changelog dan detail lainnya untuk pembaruan yang terdaftar.

Untuk menerapkan perangkat lunak macOS baru atau pembaruan lain yang muncul di panel Pembaruan Perangkat Lunak, klik Pasang sekarang. Atau, instal semua pembaruan yang tertunda dengan menekan Memperbarui sekarang tombol.

Ingin memiliki Mac Anda untuk memeriksa dan menginstal pembaruan ini secara otomatis? Tidak masalah, cukup centang kotak di sebelah “Secara otomatis memperbarui Mac saya”. Pengguna yang kuat biasanya lebih suka melewatkan pembaruan sistem tertentu sampai semua ketegaran berhasil.
Tergantung pada pengaturan Anda, Mac Anda dapat mengunduh pembaruan macOS di latar belakang.
Setelah unduhan selesai, muncul pemberitahuan yang memberitahu Anda bahwa pembaruan baru tersedia. Anda dapat memilih untuk menginstal pembaruan di kemudian hari atau segera, yang mungkin mengharuskan Anda me-restart komputer. Saat macOS atau pembaruan sistem baru tersedia, Anda juga akan melihat lencana pada ikon System Preferences di Dock.
Mengubah fitur Pembaruan Perangkat Lunak lainnya
Selain dari pembaruan perangkat lunak macOS, panel preferensi Pembaruan Perangkat Lunak Mojave yang baru membuatnya mudah untuk mengontrol dan menyesuaikan pengaturan lain yang berkaitan dengan pembaruan sistem, termasuk definisi malware Karantina dan pembaruan aplikasi Mac App Store.
Untuk mengubah pengaturan ini sesuai dengan keinginan Anda, klik menu Maju tombol.

Anda sekarang dapat mengontrol dan menyesuaikan fitur berikut sesuai keinginan Anda:
- Secara otomatis memeriksa pembaruan-Atur Mac Anda untuk memeriksa pembaruan secara otomatis.
- Unduh pembaruan yang baru tersedia di latar belakang-Biarkan pembaruan unduhan Mac Anda secara diam-diam di latar belakang tanpa meminta Anda.
- Instal pembaruan aplikasi-Mac ini akan menginstal pembaruan aplikasi secara otomatis dari Mac App Store.
- Instal pembaruan macOS-Mac ini akan menginstal pembaruan macOS secara otomatis.
- Instal file data sistem dan pembaruan keamanan-Mintalah Mac Anda menginstal file data sistem dan pembaruan keamanan secara otomatis.
Untuk perlindungan Anda, Anda harus mengatur Mac Anda untuk secara otomatis menginstal pembaruan keamanan apa pun untuk memastikannya selalu menjalankan definisi virus dan malware terbaru. Pembaruan aplikasi Anda terus tersedia melalui tab Pembaruan di Mac App Store.
Dan itu, anak laki-laki dan perempuan, adalah bagaimana Anda menggunakan fitur Pembaruan Perangkat Lunak Mojave yang baru.
Mereka yang lebih suka membuat pemasang macOS yang dapat di-boot pada perangkat penyimpanan eksternal, seperti USB thumb drive atau hard drive, harus yakin bahwa mereka masih diperbolehkan untuk mengunduh dan menyimpan seluruh pemasang macOS di mesin mereka melalui Mac App Store.
Ada pertanyaan?
Butuh bantuan? Tanyakan iDB!
Apakah Anda suka ini caranya??
Jika demikian, sampaikan kepada orang-orang pendukung Anda dan tinggalkan komentar di bawah ini.
Terjebak? Tidak yakin bagaimana melakukan hal-hal tertentu pada perangkat Apple Anda? Beritahu kami via [email protected] dan tutorial di masa depan mungkin memberikan solusi.
Kirim saran caranya sendiri melalui [email protected].











