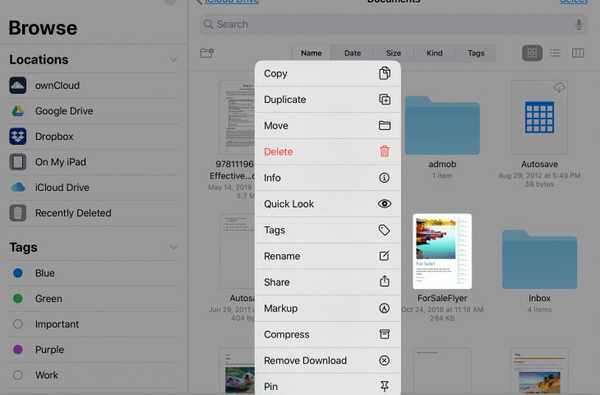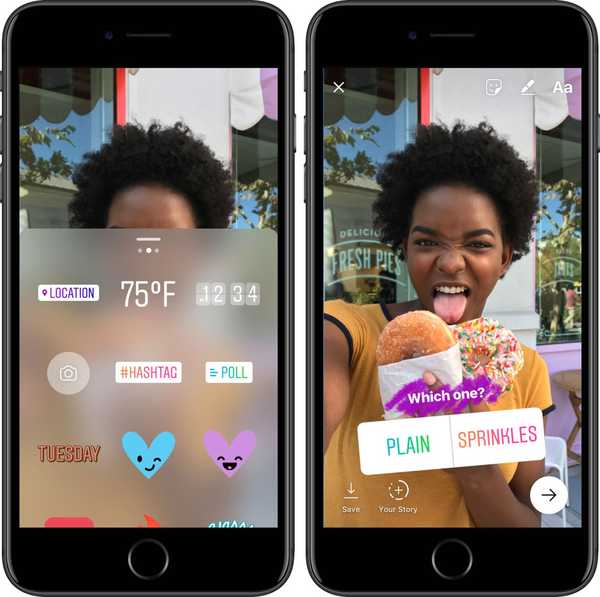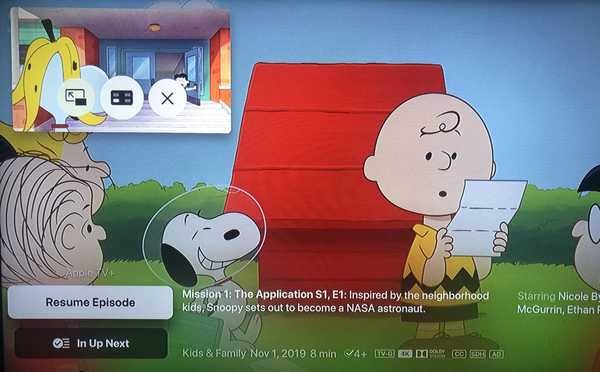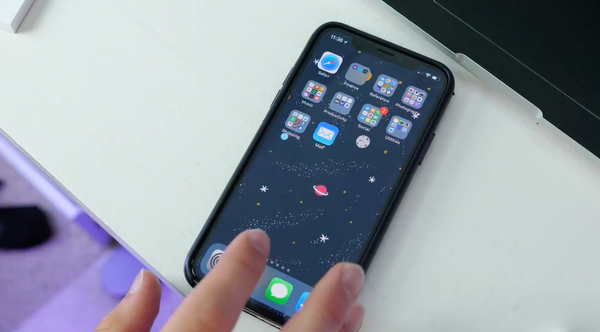

Apple telah menghapus pemilih media dari aplikasi Pesan iOS 12. Untungnya, Anda masih dapat mengakses foto, video, klip Slo-Mo, bidikan potret, dan barang-barang lainnya yang disimpan di perpustakaan Foto di iPhone atau iPad Anda - terima kasih kepada aplikasi iMessage berdedikasi yang semuanya baru.
Ini adalah salah satu dari sekian banyak fitur dan peningkatan baru di iOS 12, yang dirilis untuk konsumsi publik pada bulan September 2018 sebagai pembaruan perangkat lunak gratis untuk semua iPhone dari iPhone 5 dan seterusnya..
HIGHLIGHT:
- iOS 12 membuang pemetik foto Pesan yang kikuk.
- Melampirkan media sekarang ditangani oleh aplikasi Foto iMessage khusus.
- Gunakan untuk melampirkan item dari Foto ke utas Pesan.
- Ini mendukung saran berbagi yang diberdayakan oleh Siri berdasarkan orang dan lokasi.
- Ekstensi duduk di App Strip dan tidak dapat dihapus.
Ini adalah perubahan besar dari implementasi sebelumnya (yang pertama kali kita lihat di iOS 10) di mana mengetuk ikon kamera di Pesan akan memunculkan panel dengan jendela bidik kecil dan thumbnail dari item yang baru disimpan di perpustakaan Foto.
Cara menggunakan aplikasi Foto iMessage di iPhone
Untuk mengakses perpustakaan Foto Anda dari dalam Pesan, lakukan hal berikut:
1) Buka Pesan aplikasi di iPhone atau iPad Anda dengan iOS 12+.
2) Ketuk percakapan yang ada atau buat obrolan baru.
3) Jika Anda melihat panah di sisi kiri bidang teks, ketuk.
4) Ketuk Toko aplikasi ikon di sisi kiri bidang teks untuk mengungkapkan Strip Aplikasi Anda. Jika Anda tidak melihat ikon App Store, tekan panah di sisi kiri bidang teks untuk mengungkapkannya.
5) Geser melintasi App Strip untuk menemukan Foto ikon, lalu ketuk.
6) Geser ke kiri dan kanan, lalu ketuk thumbnail untuk melampirkan item yang mendasarinya.
Anda dapat memilih beberapa lampiran, satu per satu. Untuk mengirim item media yang terlampir, ketuk yang biru Kirim tombol yang memiliki panah menunjuk ke atas di atasnya. Untuk menghapus item yang dilampirkan, ketuk "x" di sudut kanan atas.

Sebagai catatan tambahan, iOS 12 telah mengubah cara Messages menangani gambar yang diambil dengan kamera dalam aplikasi. Sekarang ketika Anda mengambil gambar dengan aplikasi Pesan, itu secara otomatis disimpan ke perpustakaan Foto segera setelah Anda melampirkannya pada utas.
Kami harus menyebutkan bahwa proses lama melampirkan media ke utas percakapan Anda melibatkan lebih sedikit ketukan-setelah menyentuh ikon kamera, Anda dapat mengambil foto baru segera atau menelusuri perpustakaan Foto Anda dengan menggesekkan ke kanan untuk mengungkapkan potongan thumbnail di sebelah kecil jendela bidik kamera.
Di sisi lain, aplikasi iMessage baru menghadirkan fitur yang sebelumnya tidak tersedia.
Melihat lebih dekat pada aplikasi Foto iMessage
Ekstensi Foto mencakup fitur tambahan ini.
- Foto Terbaru: Tampilkan media yang baru ditambahkan dari perpustakaan Anda.
- Semua foto: Pilih album atau ramban seluruh perpustakaan Anda.
- Layar penuh: Ambil ekstensi layar penuh.
- Saran: Saran berbagi yang digerakkan oleh Siri.
Untuk melampirkan gambar atau video yang Anda ambil beberapa saat yang lalu, ketuk Semua foto di sudut kanan atas ekstensi dan geser ke atas untuk menuju layar penuh. Sekarang Anda dapat memilih item media dari salah satu album bawaan, seperti Selfie atau Foto Langsung, atau ketuk salah satu album Anda sendiri.
TUTORIAL: Cara menggunakan tab For You di Foto
Untuk menelusuri perpustakaan Foto secara keseluruhan, ketuk Semua foto dan pilih satu atau lebih item, lalu ketuk Memilih untuk melampirkan media atau Membatalkan untuk membatalkan operasi.

Ekstensi iMessage Foto baru juga mencakup saran foto yang diberdayakan oleh Siri berdasarkan pada siapa Anda berkirim pesan, apa yang Anda bicarakan dan di mana Anda telah mengambil foto bersama.
Secara pribadi, saya suka aplikasi Foto iMessage yang baru karena merapikan antarmuka Messages yang berantakan.
Bagaimana dengan kamu?
Butuh bantuan? Tanyakan iDB!
Jika Anda suka caranya, sampaikan kepada orang-orang pendukung Anda dan berikan komentar di bawah.
Terjebak? Tidak yakin bagaimana melakukan hal-hal tertentu pada perangkat Apple Anda? Beritahu kami via [email protected] dan tutorial di masa depan mungkin memberikan solusi.
Kirim saran caranya sendiri melalui [email protected].