

Seiring waktu, Mac Anda dapat mulai bekerja lebih lambat dari biasanya karena akumulasi akumulasi menyumbat sistem, termasuk file sementara, berbagai cache, streaming data dan sebagainya..
Selain dari ruang disk yang rendah, RAM (atau kurangnya itu) adalah penyebab utama kedua perlambatan.
Saat Anda membuka aplikasi, binernya dimuat dari penyimpanan ke dalam RAM sehingga CPU dapat mengambil dan mengeksekusi kode. Seperti semua sistem operasi multitasking, macOS secara dinamis mengelola RAM atas nama Anda sehingga Anda dapat menjalankan lebih banyak aplikasi pada saat yang sama daripada menyesuaikannya..
Manajemen memori macOS bekerja cukup baik - sebagian besar waktu, aplikasi Activity Monitor menunjukkan RAM hampir 100 persen digunakan. Ini adalah desain-sebagai aturan praktis, RAM ingin dikemas ke insang sepanjang waktu karena memuat konten dari penyimpanan lebih lambat daripada mengambil dari RAM.

Kit pengganti SSD seperti Aura Pro X2 baru OWC dapat dengan mudah menggandakan kinerja Mac yang lebih lama.
Tetapi kadang-kadang manajemen memori macOS mungkin gagal membersihkan konten yang dimuat dari RAM, melelahkan sumber daya. macOS juga secara berkala membersihkan cache sistem, tetapi terkadang cache mungkin tidak dikosongkan dengan benar.
Either way, ini akan menyebabkan mesin Anda mulai gagap dan menunjukkan tanda-tanda penurunan kinerja seperti waktu muat aplikasi yang lebih lama dan multitasking yang lebih lambat. Ikuti bersama dengan iDB karena kami mengajarkan Anda cara memaksa MacOS secara manual untuk menghapus RAM dan membersihkan cache disk.
Cara mempercepat Mac Anda
Anda dapat mengatasi perlambatan dengan atau tanpa me-reboot.
Dengan reboot
Mac dirancang untuk berjalan berminggu-minggu dan berbulan-bulan tanpa memulai ulang tetapi saya masih mematikan komputer saya pada akhir hari dan menyalakannya kembali di pagi hari karena hal itu mendorong macOS untuk mengosongkan semua yang ada dalam RAM dan menghapus semua cache disk..

Jika Anda tidak nyaman bekerja dengan baris perintah di Terminal, Anda harus memulai ulang Mac sekali sehari dan Anda akan baik-baik saja.
Tanpa me-reboot
Dalam beberapa kasus, reboot mungkin gagal menghapus RAM dan cache disk, tapi itulah gunanya Terminal. Berkat baris perintah di macOS, Anda dapat memaksa RAM macOS dan proses pembersihan cache untuk mulai berlaku.
1) Buka Terminal dari folder Aplikasi / Utilitas Anda.
2) Jalankan perintah purge dengan hak administratif dengan mengetikkan perintah berikut ke jendela Terminal, lalu tekan Enter untuk menjalankannya:
sudo purge
Anda mungkin diminta memasukkan kata sandi untuk akun Mac Anda.
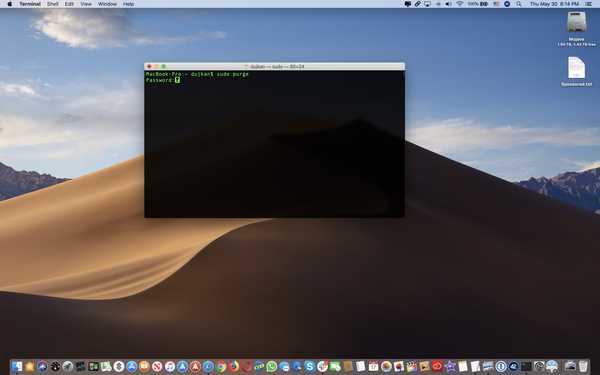
Mengosongkan isi RAM Mac dan cache disk tanpa memulai ulang.
Mengosongkan isi RAM dan cache disk seharusnya tidak lebih dari beberapa detik kecuali Mac Anda kehabisan memori dan ruang penyimpanan. Anda tidak akan melihat pesan konfirmasi ketika operasi telah selesai.
Metode baris perintah sangat nyaman jika Anda tidak ingin mengganggu pekerjaan penting dengan memulai ulang mesin. Hanya memuat aplikasi Terminal dan menjalankan perintah-perintah yang disebutkan di atas untuk memberikan dorongan kepada Mac Anda tanpa memulai ulang.
Saatnya untuk meningkatkan RAM / SSD?
Tentu saja, perintah pembersihan bukanlah obat ajaib untuk semua kesengsaraan memperlambat Mac Anda. Faktanya, Mac Anda memiliki RAM yang tidak mencukupi untuk apa Anda biasanya menggunakannya.

Mac lambat? Mungkin sudah waktunya untuk meningkatkan RAM atau menukar SSD usang itu untuk model baru…
Jika Anda adalah orang yang mengedit foto / video di aplikasi pro, Anda akan membutuhkan RAM sebanyak mungkin. Empat gigabyte adalah jumlah minimum saat ini untuk penggunaan yang ringan dan 8GB RAM direkomendasikan untuk multitasking sehari-hari seperti menjelajahi web, memeriksa email, menggunakan media sosial, mengonsumsi konten, dan mengedit media.
Selain dari RAM, Anda dapat melengkapi Mac Anda dengan SSD yang lebih cepat yang akan segera memberi Anda peningkatan kinerja yang nyata - terutama jika Anda berasal dari Mac berbasis HDD.
Butuh bantuan? Tanyakan iDB!
Jika Anda menyukai tutorial ini, sampaikan kepada teman Anda dan tinggalkan komentar di bawah ini.
Terjebak? Tidak yakin bagaimana melakukan hal-hal tertentu pada perangkat Apple Anda? Beritahu kami via [email protected] dan tutorial di masa depan mungkin memberikan solusi.
Kirim saran caranya sendiri melalui [email protected].











