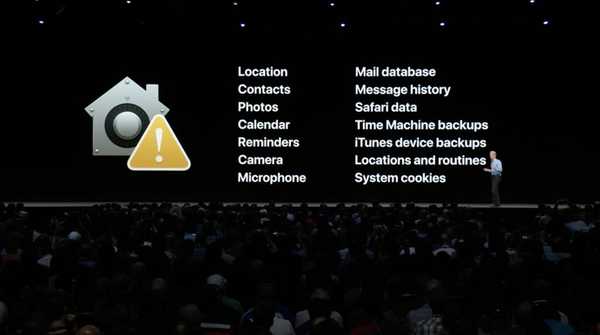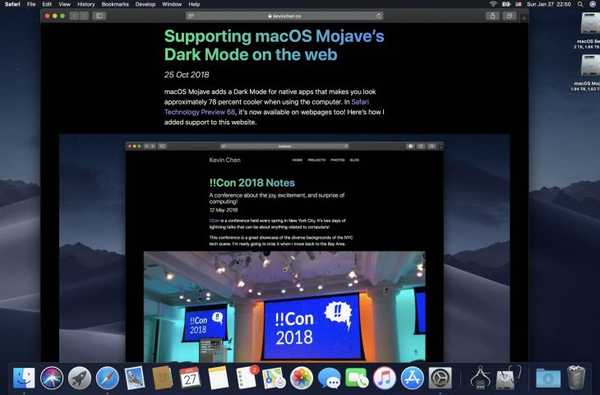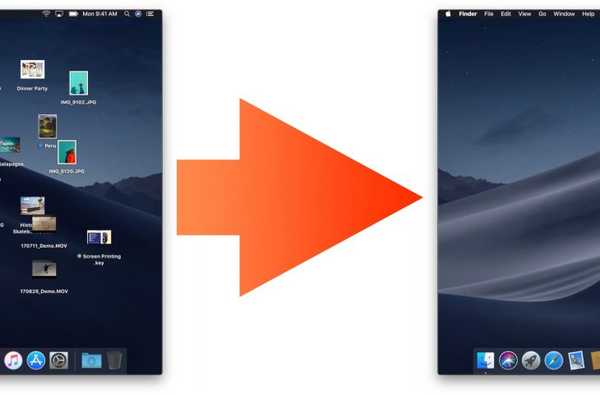

Stacks adalah fitur baru yang keren di macOS Mojave yang secara otomatis mengatur desktop yang berantakan dengan menumpuk file dengan rapi ke berbagai grup di sisi layar. Untuk membersihkan desktop yang berantakan, gunakan Stacks untuk merapikan item ke set terkait, kemudian gunakan opsi pengelompokan dan pengurutan untuk mempersonalisasi penampilan dan tata letak mereka tepat sesuai dengan keinginan Anda.
Desktop sangat penting untuk berapa banyak dari kita yang menggunakan Mac kita.
Jika Anda seperti saya, Anda mungkin menyimpan file dan proyek yang sedang Anda kerjakan ke desktop. Tetapi ketika hal-hal itu mulai menumpuk, Anda berakhir dengan desktop yang berantakan dan sangat berantakan.
Fitur Stacks baru di macOS Mojave mengusir kekacauan desktop.
Mengurai desktop di seluruh dunia
Tumpukan sebenarnya bukan fitur baru.
Mac Anda sudah dapat menampilkan folder di Dock sebagai setumpuk file, tetapi di situlah ada kesamaan antara Stack dan Stacks lama untuk desktop di macOS Mojave end.
Sederhananya, tumpukan di Dock hanyalah jalan pintas folder.
Stacks Mojave untuk desktop jauh lebih banyak. Ini adalah cara baru untuk mengatur file yang dari waktu ke waktu telah terkumpul di desktop Anda dan mengacaukan tampilan Anda. Ini sedikit mengingatkan kita pada fungsi Pembersihan Pencari yang menyelaraskan dan mengurutkan ikon desktop, tetapi dengan banyak kecerdasan.
Tapi jangan mengambil kata-kata saya untuk itu, tonton video pendek yang disematkan di bawah ini untuk melihat Stacks beraksi.
Berlangganan iDownloadBlog di YouTube
Berikut ini gambaran umum singkat tentang apa yang dapat Anda lakukan dengan Stacks:
- Atur desktop yang paling berantakan dengan mengatur file menjadi tumpukan yang relevan
- Kelompokkan menurut jenis ke tumpukan gambar, dokumen, spreadsheet, PDF, dan lainnya
- Urutkan tumpukan sesuai dengan atribut file penting, termasuk tanggal dan tag
- Seret file dari tumpukan dan letakkan di dokumen, atau sebaliknya
- Mudah menggosok semua file dalam tumpukan
Hal terbaik tentang Stacks: mereka memilah diri secara otomatis.
Bagaimana mengatur file desktop dengan Stacks
Untuk mengatur file di desktop Anda dalam mode Stacks, lakukan hal berikut:
1) Klik tautan Desktop pada Mac Anda untuk memilihnya.
2) Klik Pencari Melihat menu, lalu pilih opsi Gunakan Tumpukan.

Sama seperti itu, desktop Anda beralih dari ini ...

… untuk ini.
3) Untuk kembali ke organisasi desktop sebelumnya, batalkan pilihan Gunakan Tumpukan dalam Melihat Tidak bisa.
Dengan Stacks untuk desktop, pelanggan Mac memiliki berbagai opsi penyortiran dan pengelompokan untuk menyesuaikan cara kerja fitur untuk mereka dan mengatur file mereka secara tepat sesuai dengan keinginan mereka..
Mengelompokkan dan menyortir tumpukan
Untuk menyesuaikan opsi pengelompokan dan pengurutan untuk tumpukan dan file di dalamnya, Kontrol (⌃) -klik atau klik kanan pada desktop dan pilih salah satu opsi Tumpukan Kelompok Oleh atau Sortir Stacks Berdasarkan dari menu popup, lalu pilih opsi yang sesuai dari sub-menu:
Menyortir tumpukan
Pilih Sortir Stacks Berdasarkan dari menu untuk menentukan bagaimana file disusun dalam tumpukan.
- Tidak ada-Jangan mengelompokkan item apa pun di dalam tumpukan
- Nama-Mengelompokkan file dalam tumpukan berdasarkan nama
- Jenis-Kelompokkan item dalam tumpukan berdasarkan jenis file
- Tanggal Terakhir Dibuka-Kelompokkan file di dalam tumpukan berdasarkan tanggal terakhir Anda membukanya
- Tanggal Ditambahkan-Kelompokkan file di dalam tumpukan berdasarkan tanggal mereka ditambahkan
- Tanggal Dimodifikasi-Mengelompokkan file dalam tumpukan berdasarkan tanggal terakhir diubah
- Tanggal Diciptakan-Kelompokkan file dalam tumpukan sesuai dengan tanggal pembuatannya
Tumpukan pengelompokan
Pilih Tumpukan Kelompok Oleh untuk menyesuaikan bagaimana tumpukan disusun di desktop Anda.
- Tidak ada-Jangan mengurutkan tumpukan apa pun di desktop
- Jenis-Sortir tumpukan di desktop berdasarkan jenis file
- Tanggal Terakhir Dibuka-Sortir tumpukan di desktop berdasarkan tanggal terakhir Anda membukanya
- Tanggal Ditambahkan-Sortir tumpukan di desktop berdasarkan tanggal penambahannya
- Tanggal Dimodifikasi-Sortir tumpukan pada desktop berdasarkan tanggal mereka dimodifikasi
- Tanggal Diciptakan-Sortir tumpukan di desktop berdasarkan tanggal pembuatannya
- Ukuran-Sortir tumpukan di desktop sesuai dengan ukuran file
- Tag-Sortir tumpukan di desktop sesuai dengan tag mereka
Tapi itu belum semuanya.
Tindakan tumpukan lainnya
Tumpukan untuk desktop mendukung tindakan lain, juga:
- Lihat isi tumpukan-Klik tumpukan untuk mengembangkannya dan lihat apa yang ada di dalamnya
- Jelajahi tumpukan-Geser dengan mouse / trackpad ke atas tumpukan untuk melihat sesuatu di dalamnya
- Seret dan lepas-Klik tumpukan untuk membukanya, lalu seret file dan letakkan di aplikasi lain
- Impor file dengan cepat-Gosok tumpukan untuk memilih file, lalu seret ke aplikasi lain
Perhatian Apple terhadap detail akan membuat Anda senang lagi, itu sudah pasti.
Misalnya, apa pun yang Anda letakkan di desktop akan secara otomatis tersedot ke tumpukan yang tepat. Menyimpan tangkapan layar di desktop dan menonton file masuk ke tumpukan Gambar Anda, secara otomatis.

Atau mungkin Anda sudah membuka pesan email di Mail dan memutuskan untuk menyeret gambar terlampir ke desktop. Begitu Anda selesai melakukannya, Anda akan menyaksikan ikon terbang tepat ke tumpukan yang tepat. Percayalah, melihat file Anda mengatur diri secara otomatis dengan Stacks itu ajaib.
Dan sekarang, mari kita selesaikan semua yang telah kita pelajari tentang Stacks dan menggabungkan semuanya.
Manfaatkan Tumpukan
Opsi pengurutan dan pengelompokan membuka beberapa kemungkinan kreatif untuk Stacks:
- Kerja kelompok berdasarkan periode waktu-Atur tumpukan aset terkait proyek berdasarkan tanggal untuk segera mengelompokkan file kerja Anda dari periode waktu tertentu.
- Kelola beberapa proyek-Mengembangkan kebiasaan menandai dokumen Anda dengan metadata khusus proyek saat menyimpannya, seperti klien atau nama proyek, sangat membantu meningkatkan tumpukan untuk mengelola banyak pekerjaan - cukup susun tumpukan Anda dengan tag.
- Atur aset proyek-Jika Anda cenderung menyimpan file proyek di desktop, Anda dapat mengimpornya di aplikasi lain dengan lebih cepat dengan mengatur tumpukan berdasarkan jenis. Ini secara otomatis akan mengelompokkan semua file gambar di desktop Anda ke dalam tumpukan gambar, PDF Anda dan dokumen lain ke dalam tumpukan dokumen dan sebagainya.
Jika Anda sedang mengerjakan proyek kompleks dengan banyak aset yang tersebar di seluruh desktop, atur file dengan fitur Stacks agar mudah mengimpor dalam proyek. Tapi penguat produktivitas nyata di sini adalah kemampuan luar biasa untuk memasangkan drag and drop dengan Stacks.
Katakanlah saya sedang mengerjakan presentasi Keynote yang kompleks. Saya adalah saya, saya sudah menyimpan banyak file terkait yang akan saya gunakan dalam presentasi saya, seperti gambar, video, PDF, file teks, tautan web, dan sebagainya. Akibatnya, desktop saya menjadi terlalu berantakan sehingga saya akan beralih ke mode Stacks untuk mengatur file dan dikelompokkan berdasarkan jenisnya..
Cukup rapi, tidak?

Senang dengan desktop saya yang baru dibersihkan, sekarang saya ingin menambahkan gambar ke proyek Keynote yang saya kerjakan.
Saya bisa memilih perintah Impor di Keynote atau bahkan mengklik tumpukan Gambar saya untuk menarik file yang tepat, lalu seret dan letakkan di jendela Keynote, tapi itu terlalu kuno bagi saya. Yang benar-benar ingin saya lakukan adalah menyeret file ini tanpa membuka tumpukan. Untuk melakukan itu, saya secara visual mengidentifikasi foto yang tepat yang terkubur di tumpukan Gambar saya dengan menggosoknya dengan kursor.
TUTORIAL: Cara menyinkronkan konten desktop Anda di Mac
Ketika saya melakukan itu, saya perhatikan bahwa nama file yang saat ini dipilih untuk sementara menggantikan nama stack. Ketika saya telah mengidentifikasi gambar yang ingin saya gunakan dengan nama file atau secara visual (gunakan opsi tampilan desktop Mac Anda untuk meningkatkan ukuran preview stack pada desktop), saya hanya meletakkannya di jendela Keynote, tepat di tempat.
Dan itu Stacks untuk desktop di macOS Mojave.
Dua sen kamu?
Meskipun Anda benar-benar bukan tipe orang yang menyimpan semua file mereka di desktop, saya sering melakukannya ketika mengerjakan sebuah proyek. Dan dengan itu dalam pikiran, saya tidak bisa lebih bahagia dengan Stacks karena apa pun yang membantu saya membersihkan dan mengatur file desktop saya pantas untuk diteriakkan di buku saya.
Apakah Stacks sesuatu yang Anda bayangkan digunakan setiap hari? Dan jika demikian, apakah fitur ini akan membuat Mac Anda lebih baik dalam penggunaan sehari-hari, menurut Anda?
Beri tahu kami dengan meninggalkan komentar Anda di bawah ini.