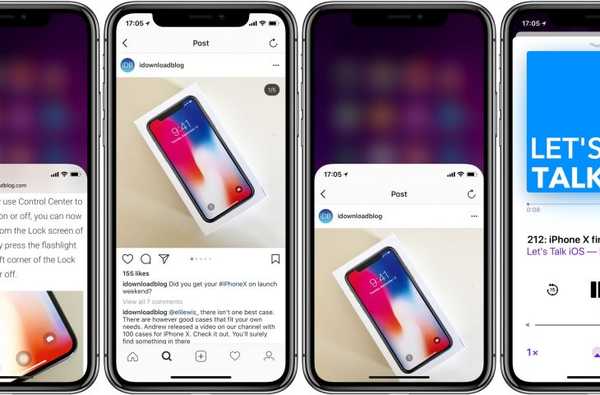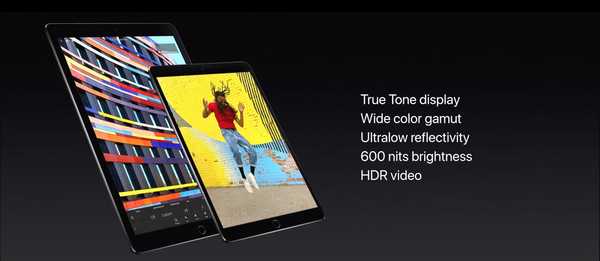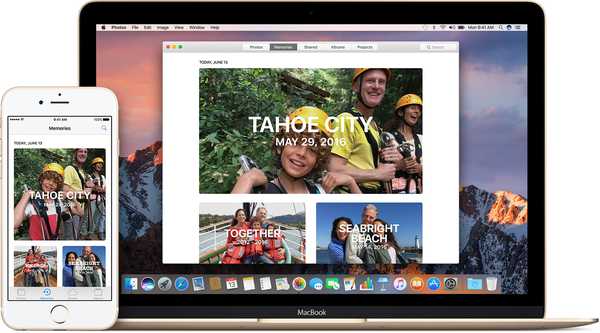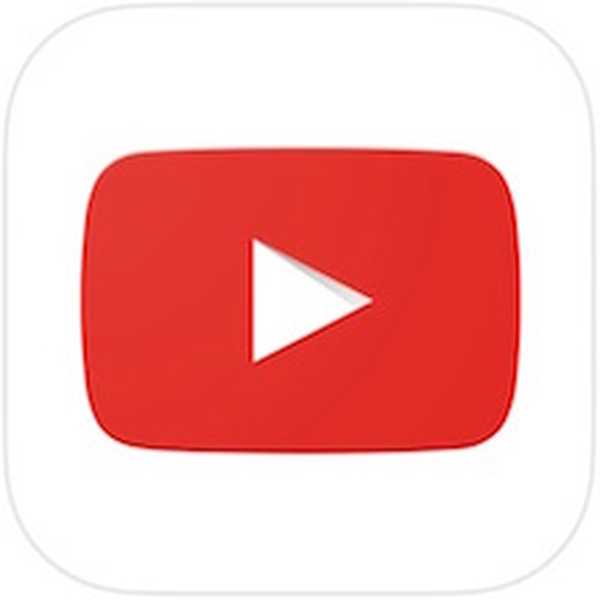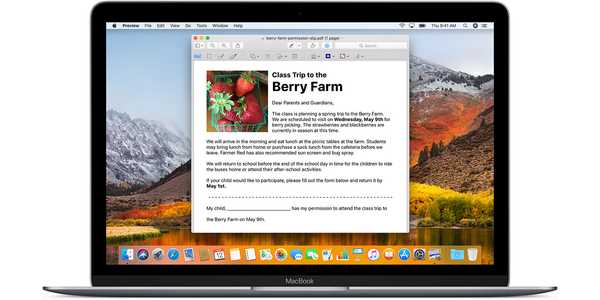
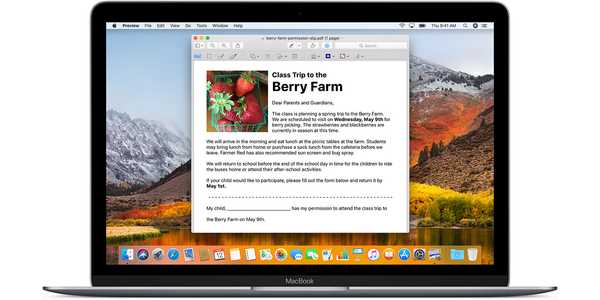
Alat Markup di aplikasi Pratinjau yang diinstal pada Mac Anda memungkinkan Anda mengeluarkan sesuatu pada gambar, membuat anotasi file PDF, menambahkan beberapa teks, menandatangani dokumen, dan banyak lagi.
Tapi bukankah lebih bagus jika Anda bisa mengakses alat Markup dari hampir semua aplikasi Mac yang memungkinkan Anda mengedit hal-hal, seperti di iOS? Yah, Apple telah melakukan hal itu sehingga seharusnya tidak mengejutkan bahwa macOS menyertakan ekstensi Markup yang berfungsi di sebagian besar aplikasi saham dan pihak ketiga.
Berikut cara mengaturnya.
Cara mengaktifkan ekstensi Markup di Mac Anda
Untuk mengaktifkan ekstensi Markup bawaan macOS, lakukan hal berikut:
1) Buka Preferensi Sistem aplikasi.
2) Klik tautan Ekstensi ikon, lalu klik Tindakan di kolom kiri.
3) Sekarang Anda akan melihat semua ekstensi yang Anda instal pada Mac ini terdaftar di kolom sebelah kanan.

Temukan Markup dalam daftar, lalu centang kotaknya untuk mengaktifkan ekstensi.

Selamat, kini Anda dapat menggambar pada gambar, menandatangani dokumen, membuat anotasi, menambahkan teks, dan lainnya di sebagian besar aplikasi yang berfungsi dengan dokumen, seperti Mail, TextEdit, Pixelmator, dan sebagainya..

Mengaktifkan ekstensi Markup memungkinkan Anda membuat anotasi gambar dari dalam aplikasi lain
Aplikasi yang tidak berfungsi dengan dokumen, seperti FaceTime, sama sekali tidak mendukung fitur Markup.
Cara menggunakan ekstensi Markup di Mac Anda
Jika aplikasi favorit Anda berbasis dokumen dan mendukung pengeditan, seperti Microsoft Word, Pages, Notes, untuk beberapa nama, Anda dapat menggunakan ekstensi Markup hanya dengan mengarahkan mouse ke gambar atau objek di area aplikasi tempat Anda dapat mengedit barang.
Saat Anda mengarahkan kursor mouse ke gambar, Anda akan melihat panah berujung ke bawah di sudut kanan atas. Klik panah, lalu pilih opsi Markup dari menu popup.
Sekarang Anda dapat membuat anotasi gambar sebaris, menggunakan Markup, tanpa meninggalkan aplikasi tempat Anda berada.

Dalam contoh aplikasi Mail saham, itu bisa berupa pesan email baru dengan gambar sebaris.

Di TextEdit, Markup memungkinkan Anda memberi anotasi gambar sebaris.

Demikian pula, Anda dapat membuat anotasi gambar sebaris yang ditambahkan ke catatan di aplikasi Notes.
Ingatlah bahwa beberapa aplikasi mungkin tidak menampilkan panah ke bawah saat Anda mengarahkan kursor mouse ke gambar yang dapat diedit meskipun mereka mendukung Markup.
Contohnya termasuk stok aplikasi Apple seperti Pratinjau dan Foto.

Di Pratinjau, tekan Shift (⇧) -Command (⌘) -A untuk menampilkan / menyembunyikan alat Markup.

Di Foto, Markup tersedia melalui antarmuka ekstensi aplikasi saat mengedit gambar.
Markup di iOS
Fitur Markup juga tersedia di perangkat iPhone, iPad dan iPod touch, dengan dukungan yang kaya untuk Apple Pencil pada model iPad yang kompatibel. Di iOS 11, Markup adalah ekstensi Action yang dapat diakses melalui menu Share.
Misalnya, Anda dapat mengakses Markup melalui antarmuka pengeditan gambar dari aplikasi Foto stok untuk melakukan hal-hal seperti melingkari lokasi di peta atau memperbesar bagian dari gambar. Di Mail, Anda dapat menggunakan alat Markup untuk menambahkan gambar dan teks ke lampiran gambar Anda.
Ekstensi super praktis ini juga berfungsi di aplikasi Files dan hampir semua aplikasi iOS berbasis dokumen. Di aplikasi Files, misalnya, Anda dapat menggunakan Markup untuk menambahkan tanda tangan Anda atau menyorot kalimat dalam dokumen PDF.
Dan dengan Markup Instan, Anda dapat dengan mudah memberi anotasi tangkapan layar segera setelah diambil.
Butuh bantuan? Tanyakan iDB!
Jika Anda suka caranya, sampaikan kepada orang-orang pendukung Anda dan berikan komentar di bawah.
Terjebak? Tidak yakin bagaimana melakukan hal-hal tertentu pada perangkat Apple Anda? Beritahu kami via [email protected] dan tutorial di masa depan mungkin memberikan solusi.
Kirim saran cara Anda melalui [email protected].