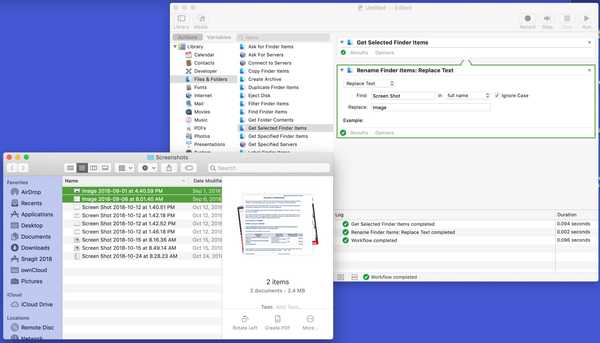
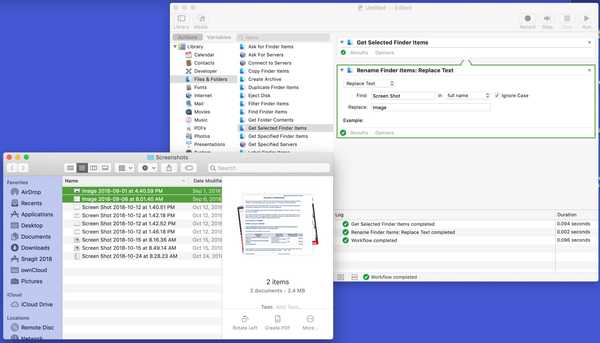
Alat Automator di Mac mungkin mengintimidasi bagi beberapa pengguna, tetapi ini bisa menjadi aplikasi yang sangat praktis. Anda dapat membuat alur kerja otomatis, tindakan, atau aplikasi yang membantu Anda melakukan tugas yang membosankan. Bersamaan dengan itu, ada beberapa tugas yang dapat Anda lakukan dengannya yang sangat rapi.
Berikut adalah 10 hal keren yang dapat Anda lakukan dengan Mac Automator.
1. Batch mengganti nama file
Tidak ada alasan untuk mengganti nama file satu per satu jika Anda ingin nama itu konsisten. Cukup gunakan Alur Kerja Automator ini.
1) Memilih Alur kerja sebagai tipenya.
2) Yakinkan Tindakan dipilih di menu paling kiri. Dibawah Perpustakaan klik File & Folder.
3) Di sebelah kanan, pilih Dapatkan Item Finder yang Dipilih dan seret ke jendela utama.
4) Di bawah opsi itu di menu, pilih Ganti nama Item Finder dan seret ke jendela utama di bawah tindakan sebelumnya.
5) Munculan akan muncul menanyakan apakah Anda ingin membuat salinan dari item yang diubah namanya atau mengubah aslinya. Tentukan pilihanmu.
6) Dalam Tambahkan Tanggal atau Waktu kotak drop-down, pilih tindakan yang ingin Anda gunakan. Ganti Teks adalah yang digunakan dalam contoh ini, jadi masukkan teks yang ingin Anda ganti dan dengan apa.
7) Buka Penemu ke lokasi file yang ingin Anda ganti namanya dan pilih.
8) Di jendela Automator, klik Lari di kanan atas.

Anda kemudian akan melihat nama-nama file yang Anda pilih di Finder diubah menjadi nama yang Anda atur.
2. Ubah ukuran gambar
Ubah ukuran gambar Anda dengan cepat dan tanpa membuka perangkat lunak pencitraan apa pun dengan Tindakan Cepat Automator ini.
1) Memilih Aksi Cepat sebagai tipenya.
2) Dalam Alur kerja menerima arus kotak drop-down, pilih file gambar.
3) Yakinkan Tindakan dipilih di menu paling kiri. Dibawah Perpustakaan, klik File & Folder.
4) Di sebelah kanan, pilih Dapatkan Item Pencari Spesifik dan seret ke jendela utama.
5) Di menu paling kiri, klik Foto.
6) Di sebelah kanan, pilih dan seret Gambar Skala ke jendela utama di bawah tindakan Finder.
7) Tetapkan ukuran yang Anda inginkan dalam piksel atau persentase.

Simpan file Automator dengan nama yang akan Anda ingat seperti Ubah Ukuran Gambar. Ketika Anda ingin menjalankan Tindakan Cepat ini, itu akan jatuh di bawah Jasa kategori. Jadi, klik kanan gambar dan pilih dari menu Layanan atau klik Finder dan pindah ke Layanan di bilah menu.
3. Konversi format file gambar
Mungkin Anda perlu mengonversi gambar dari jpg ke png atau yang serupa. Jenis konversi ini juga mudah dengan Automator.
1) Memilih Alur kerja sebagai tipenya.
2) Yakinkan Tindakan dipilih di menu paling kiri. Dibawah Perpustakaan klik File & Folder.
3) Di sebelah kanan, pilih Dapatkan Item Finder yang Dipilih dan seret ke jendela utama.
4) Di menu paling kiri, klik Foto.
5) Di sebelah kanan, pilih dan seret Ubah Jenis Gambar ke jendela utama di bawah tindakan Finder.
6) Dalam Mengetik kotak drop-down, pilih format file untuk mengkonversi gambar menjadi.

Saat Anda ingin menggunakan alur kerja, pilih gambar Anda dari lokasinya lalu klik Lari di jendela Automator. Salinan gambar Anda dengan format file baru akan disimpan ke lokasi yang sama. Jadi, Anda masih akan memiliki yang asli serta salinannya.
4. Konversi PDF ke gambar
Alur Kerja Pengotomasi ini sangat bagus ketika Anda memiliki PDF yang ingin Anda konversi menjadi gambar.
1) Memilih Alur kerja sebagai tipenya.
2) Yakinkan Tindakan dipilih di menu paling kiri. Dibawah Perpustakaan klik File & Folder.
3) Di sebelah kanan, pilih Dapatkan Item Finder yang Dipilih dan seret ke jendela utama.
4) Di menu paling kiri, klik PDF.
5) Di sebelah kanan, pilih dan seret Jadikan Halaman PDF sebagai Gambar ke jendela utama di bawah tindakan Finder. Tentukan pilihan Anda dalam format kotak, resolusi, dan sisanya sesuai preferensi Anda.
6) Langkah ini opsional tetapi membantu untuk menempatkan konversi Anda di area umum. Di paling kiri, pilih File & Folder.
7) Di sebelah kanan, pilih dan seret Pindahkan Item Finder ke jendela utama di bagian bawah alur kerja.
8) Dalam Untuk kotak drop-down, pilih lokasi Anda.

Saat Anda ingin menggunakan alur kerja, pilih PDF Anda dari lokasinya lalu klik Lari di jendela Automator. Dilakukan dan dilakukan.
5. Gabungkan banyak PDF
Mungkin Anda memiliki beberapa file PDF yang ingin Anda gabungkan menjadi satu dokumen PDF. Berikut cara mengatur Alur Kerja Automator.
1) Memilih Alur kerja sebagai tipenya.
2) Yakinkan Tindakan dipilih di menu paling kiri. Dibawah Perpustakaan klik File & Folder.
3) Di sebelah kanan, pilih Dapatkan Item Finder yang Dipilih dan seret ke jendela utama.
4) Di menu paling kiri, klik PDF.
5) Di sebelah kanan, pilih dan seret Gabungkan Halaman PDF ke jendela utama di bawah tindakan Finder.
6) Pilih salah satu Menambah halaman atau Mengacak halaman sesuai preferensi Anda.
7) Langkah ini opsional tetapi membantu untuk menempatkan PDF Anda di tempat yang sama. Di paling kiri, pilih File & Folder.
8) Di sebelah kanan, pilih dan seret Pindahkan Item Finder ke jendela utama di bagian bawah alur kerja.
9) Dalam Untuk kotak drop-down, pilih lokasi Anda.

Untuk menggabungkan PDF Anda, cukup pilih dan klik Lari di jendela Automator. PDF baru Anda akan tiba di lokasi yang Anda tentukan.
6. Buat sakelar Mode Cahaya / Gelap untuk Dock Anda
Jika Anda suka berganti dari Mode Terang ke Mode Gelap atau sebaliknya, buat perubahan sederhana dengan sakelar ini di Dock Anda.
1) Memilih Aplikasi sebagai tipenya.
2) Yakinkan Tindakan dipilih di menu paling kiri. Dibawah Perpustakaan klik Keperluan.
3) Di sebelah kanan, pilih dan seret Ubah Tampilan Sistem ke jendela Automator utama.
4) Pilih Toggle Light / Dark dari kotak drop-down.
5) Klik Mengajukan dari bilah menu dan pilih Menyimpan.
6) Beri nama file dan simpan ke lokasi pilihan Anda, seperti Aplikasi, dan klik Menyimpan.

Saat Anda selesai membuat sakelar, buka lokasi tempat Anda menyimpannya dan seret ke Dok Anda. Kemudian, cukup klik untuk beralih antara Mode Terang dan Gelap dengan cepat.
7. Buat ucapan selamat ulang tahun untuk kontak Anda
Bersiaplah dari waktu ke depan ketika ulang tahun kontak Anda tiba. Anda dapat membuat salam ulang tahun yang siap dikirim dengan klik.
1) Memilih Aplikasi sebagai tipenya.
2) Yakinkan Tindakan dipilih di menu paling kiri. Dibawah Perpustakaan klik Kontak.
3) Di sebelah kanan, pilih Temukan Orang dengan Ulang Tahun dan seret ke jendela utama. Di drop-down Anda dapat memilih kapan ulang tahun seharusnya, seperti hari ini, besok, atau minggu depan.
4) Di menu paling kiri, klik Surat.
5) Di sebelah kanan, pilih Kirim Ucapan Selamat Ulang Tahun dan seret ke jendela utama di bawah tindakan Kontak. Anda dapat memilih kartu ucapan, mengirim kartu acak ke setiap orang, dan menambahkan pesan.
6) Beri nama file dan simpan ke lokasi pilihan Anda, seperti Aplikasi, dan klik Menyimpan.

Sekarang, setiap kali Anda menjalankan aplikasi ini dan ulang tahun ditemukan untuk hari yang Anda pilih, sebuah email akan terbuka dengan salam, pesan, dan penerima. Memukul Kirim dan kamu sudah selesai.
8. Dengar file teks dibaca keras-keras
Jika Anda perlu atau hanya ingin mendengar teks dari dokumen yang dibacakan kepada Anda, Anda dapat mengatur ini dengan mudah dengan Automator.
1) Memilih Alur kerja sebagai tipenya.
2) Yakinkan Tindakan dipilih di menu paling kiri. Dibawah Perpustakaan klik Teks.
3) Di sebelah kanan, pilih Dapatkan Isi Dokumen TextEdit dan seret ke jendela utama.
4) Di menu yang sama, pilih Tes Bicara dan seret ke jendela utama di bawah tindakan sebelumnya. Anda dapat memilih suara yang Anda inginkan menggunakan kotak drop-down.

Saat Anda ingin menggunakan alur kerja, pilih teks Anda dari lokasinya lalu klik Lari di jendela Automator. Kemudian, duduk dan dengarkan kata-katanya.
9. Mulai perekaman layar cepat
Jika Anda sering merekam layar, baik untuk tutorial, saluran YouTube Anda, atau cara Anda sendiri membuat catatan, buat Aplikasi Automator untuk memulai perekaman Anda lebih cepat dari sebelumnya.
1) Memilih Aplikasi sebagai tipenya.
2) Yakinkan Tindakan dipilih di menu paling kiri. Dibawah Perpustakaan, klik Film.
3) Di sebelah kanan, pilih Tangkapan Layar Baru dan seret ke jendela utama.
4) Di menu yang sama, pilih Mulai Tangkapan Layar dan seret ke jendela utama di bawah tindakan sebelumnya.
5) Klik Mengajukan dari bilah menu dan pilih Menyimpan.
6) Beri nama file dan simpan ke lokasi pilihan Anda, seperti Aplikasi, dan klik Menyimpan.

Anda dapat mem-popup aplikasi ini ke desktop Anda atau bahkan ke Dock Anda. Kemudian, cukup klik untuk memulai perekaman layar Anda tanpa membuka aplikasi lain.
10. Tutup semua aplikasi Anda
Untuk cara yang cepat dan mudah untuk keluar dari semua aplikasi terbuka Anda, buat pintasan sederhana dengan Automator.
1) Memilih Aplikasi sebagai tipenya.
2) Yakinkan Tindakan dipilih di menu paling kiri. Dibawah Perpustakaan, klik Keperluan.
3) Di sebelah kanan, pilih Tutup Semua Aplikasi dan seret ke jendela utama. Catatan, sebaiknya mengaktifkan Minta untuk menyimpan perubahan opsi sehingga Anda tidak kehilangan pekerjaan yang belum disimpan sebelum aplikasi Anda ditutup. Anda juga dapat menambahkan aplikasi ke Jangan berhenti daftar untuk membuat mereka tetap terbuka ketika Anda menjalankan ini.
4) Klik Mengajukan dari bilah menu dan pilih Menyimpan.
5) Beri nama file dan simpan ke lokasi pilihan Anda, seperti Aplikasi, dan klik Menyimpan.

Ketika Anda menjalankan Aplikasi Automator baru, aplikasi lain yang Anda buka akan ditutup. Dengan opsi simpan perubahan ditandai, Anda juga akan diminta untuk menyimpan item Anda.
Membungkusnya
Semoga satu atau lebih dari trik Automator ini adalah sesuatu yang Anda anggap berguna. Beri tahu kami yang Anda pilih untuk digunakan dan bagaimana Anda menyukainya di komentar di bawah!











