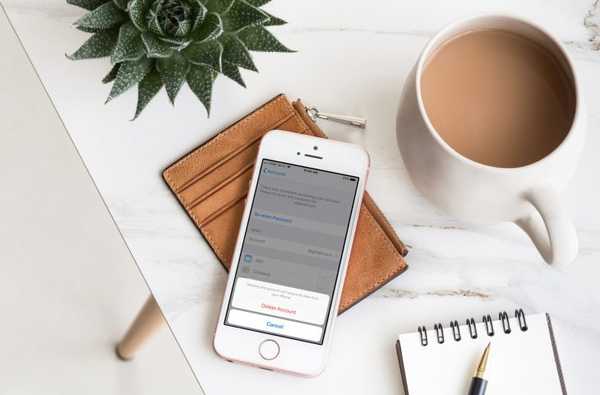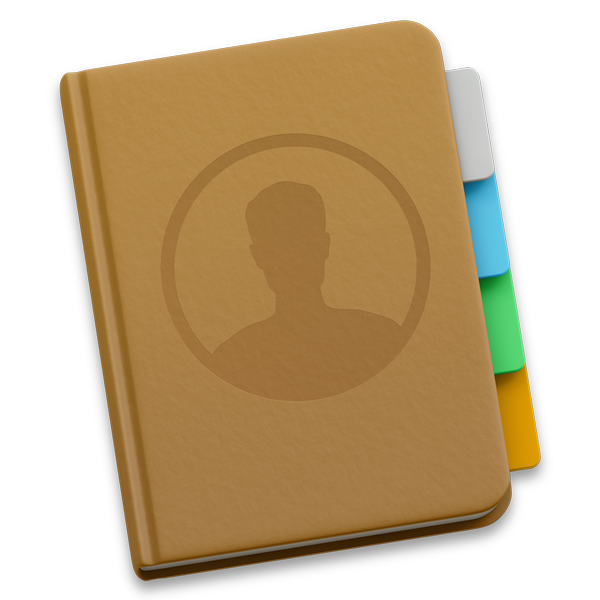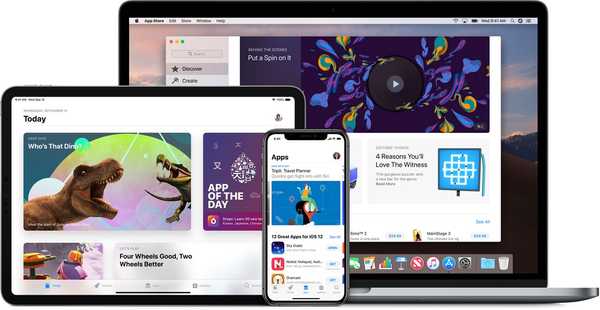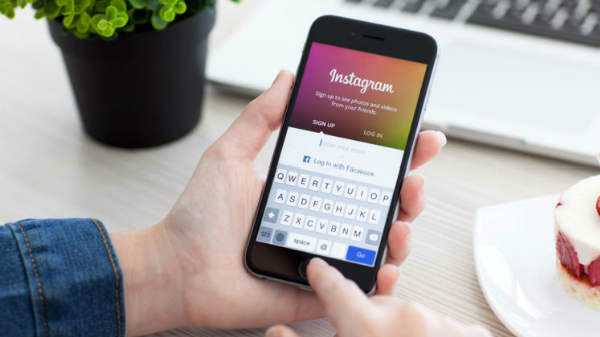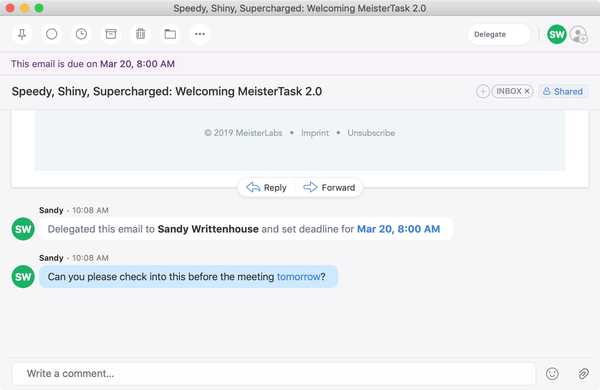
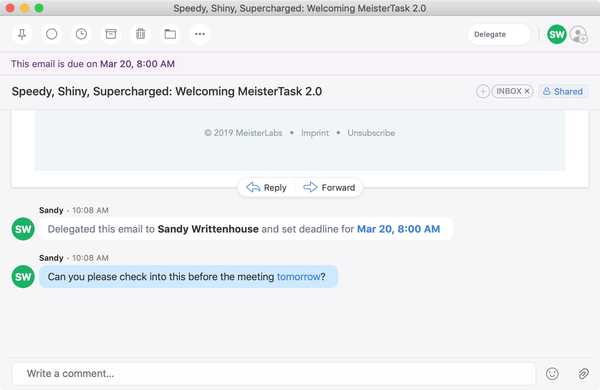
Pembaruan terbaru untuk aplikasi email Spark membawa fitur baru yang keren. Sekarang Anda dapat mendelegasikan email ke tim atau karyawan Anda di iPhone, iPad, dan Mac. Seiring dengan menetapkan email kepada orang lain, Anda dapat mengatur tanggal dan waktu jatuh tempo dan melacak apa yang tertunda dan selesai.
Ini adalah fitur baru yang hebat jika Anda menggunakan Spark untuk bisnis tetapi juga berguna untuk situasi pribadi. Anda mungkin ingin mendelegasikan email ke anggota keluarga atau teman seperti pengingat untuk tagihan yang jatuh tempo, janji yang dibuat, atau rencana perjalanan.
Jika Anda tertarik dengan fitur praktis ini, kami akan menunjukkan cara mendelegasikan email di Spark untuk menetapkan tugas kepada orang lain.
Mendelegasikan email di Spark di iPhone atau iPad
Di iPhone atau iPad Anda, buka Spark dan kemudian ikuti langkah-langkah ini.
1) Buka email yang ingin Anda delegasikan.
2) Ketuk Tombol bagikan di kanan atas dan pilih Melimpahkan.
3) Masukkan alamat email orang tersebut atau mulai ketikkan nama mereka dan Anda akan melihat saran. Pilih orang yang ingin Anda berikan emailnya.
4) Secara opsional, Anda dapat memasukkan pesan, memilih tanggal dan waktu jatuh tempo, dan membisukan percakapan. (Membisukan percakapan berarti percakapan itu akan tampak belum dibaca jika seseorang menyebut Anda atau menandainya selesai.)
5) Saat Anda selesai, ketuk Melimpahkan.
Ketika Anda mendelegasikan email, Anda akan melihatnya di bagian bawah pesan. Jika Anda memasukkan tanggal dan waktu jatuh tempo atau pesan, detail itu juga akan muncul.
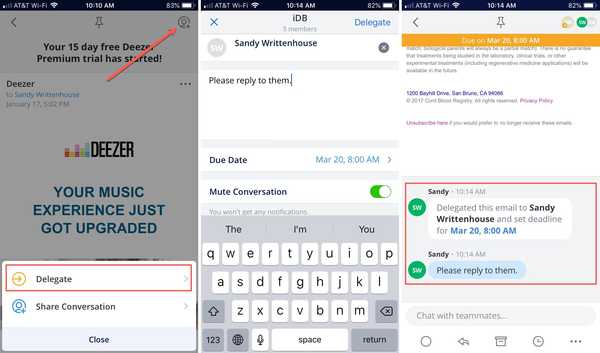
Mendelegasikan email di Spark di Mac
Mendelegasikan email di Spark di Mac Anda mudah dengan tombol baru yang praktis di bagian atas jendela Spark Anda.
1) Buka email yang ingin Anda delegasikan.
2) Klik Melimpahkan di kanan atas.
3) Masukkan alamat email orang tersebut atau mulai ketikkan nama mereka dan Anda akan melihat saran. Pilih orang yang ingin Anda berikan emailnya.
4) Secara opsional, Anda dapat memasukkan pesan, memilih tanggal dan waktu jatuh tempo, dan membisukan percakapan.
5) Setelah selesai, klik tombol Melimpahkan tombol.
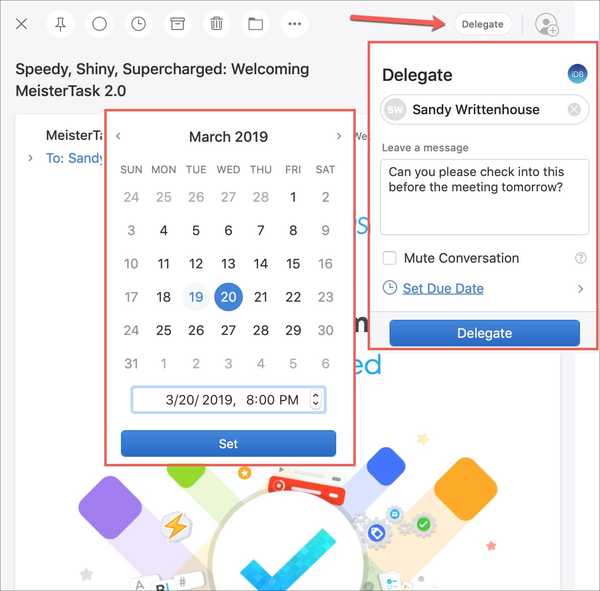
Sama seperti di iOS, setelah Anda mendelegasikan email, Anda akan melihatnya di bagian bawah pesan. Jika Anda memasukkan tanggal dan waktu jatuh tempo atau pesan, detail itu juga akan muncul.
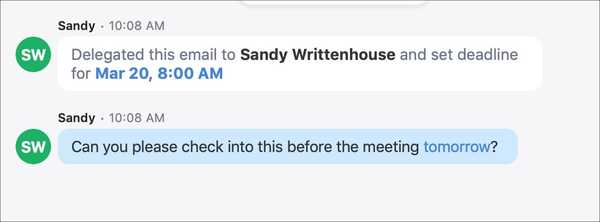
Memeriksa email yang Anda delegasikan
Anda akan melihat bahwa Spark sekarang menyertakan folder lain berlabel Didelegasikan di iOS dan Mac. Anda dapat dengan mudah melihat jumlah pesan yang didelegasikan dan kemudian melihat folder itu untuk semua email.
Folder ini menyertakan tab di bagian atas untuk Buka dan Selesai, sehingga Anda dapat dengan cepat melihat email yang ditugaskan yang masih tertunda dan yang telah ditandai sebagai selesai.
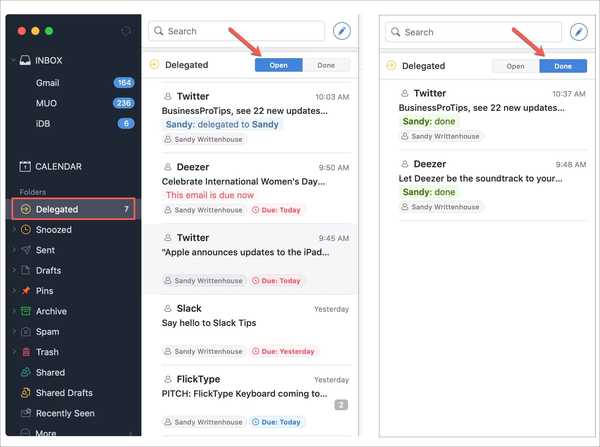
Menerima email yang didelegasikan kepada Anda
Jika orang lain mendelegasikan email kepada Anda, itu akan tiba di kotak masuk yang sesuai serta folder berlabel Ditugaskan kepada Saya.
Jika Anda tidak melihat folder ini, Anda mungkin harus menambahkannya. Di Mac, klik Lebih di menu sebelah kiri dan kemudian Ditugaskan kepada Saya untuk menambahkannya. Di iOS, buka menu di sebelah kiri, ketuk Edit Daftar, ketuk tanda tambah di sebelah folder untuk menambahkannya, dan ketuk Menyimpan.
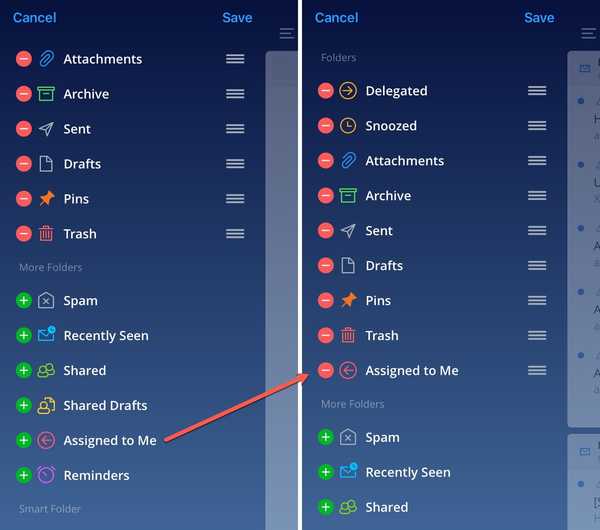
Ketika Anda menyelesaikan email yang didelegasikan kepada Anda, tandai sebagai itu. Klik atau ketuk Didelegasikan kepada di kanan atas dan pilih Tandai sebagai Selesai.
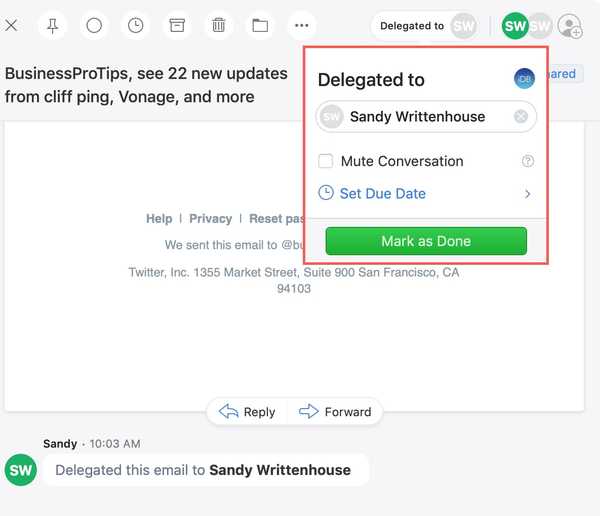
Unduh Spark gratis di iOS atau Mac.
Membungkusnya
Fitur delegasi di Spark memberi Anda cara yang mudah untuk menetapkan tugas kepada orang lain, untuk situasi bisnis atau pribadi.
Spark tersedia secara gratis di Mac App Store.
Apakah Anda akan menggunakan fitur baru ini? Jika demikian, beri tahu kami pendapat Anda tentang hal itu!