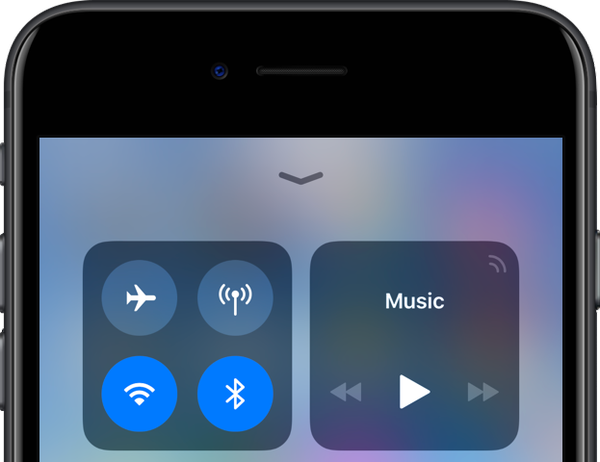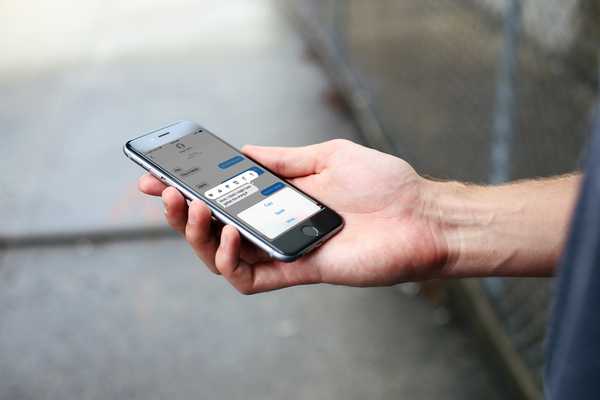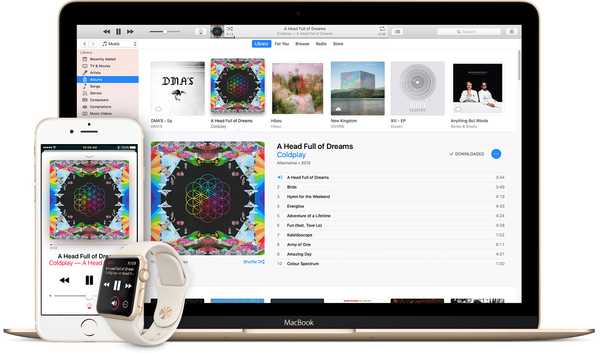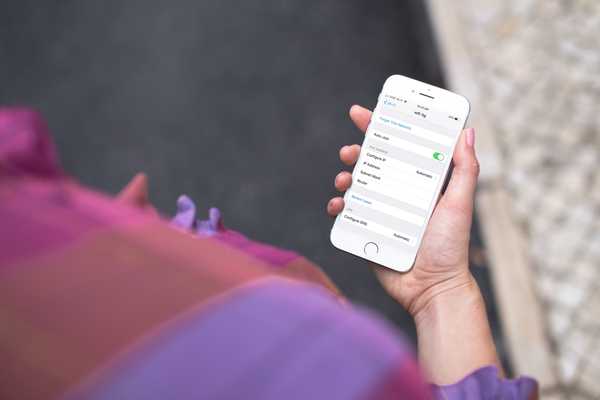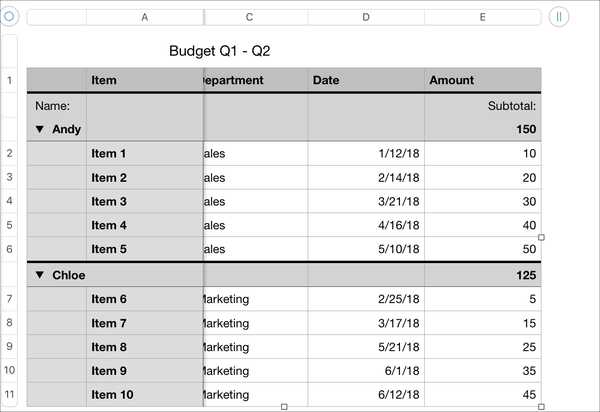
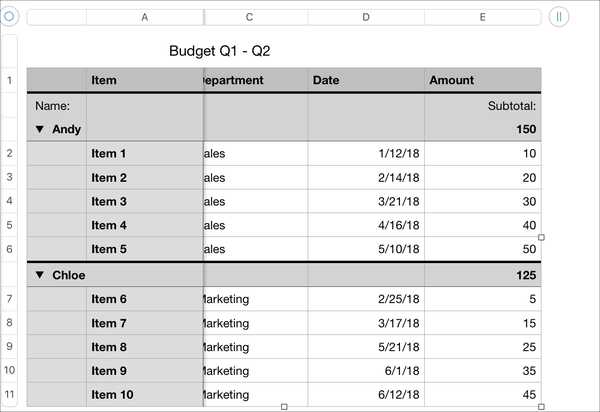
Saat Anda mengatur data dalam Numbers, di Mac atau iOS, satu fitur yang mudah digunakan adalah kemampuan untuk membekukan kolom dan baris.
Dengan membekukan salah satu atau kedua area ini, Anda dapat menggulir spreadsheet besar sambil tetap bisa melihat header. Jadi, Anda tidak akan pernah kehilangan jejak data yang Anda lihat. Berikut cara membekukan kolom dan baris dalam Angka di Mac dan iOS.
Bekukan kolom dan baris dalam Angka di Mac
Buka spreadsheet Anda dalam Angka di Mac dan kemudian ikuti langkah-langkah ini.
1) Pilih tabel di lembar Anda. Anda dapat melakukan ini dengan mengklik area mana saja dari tabel.
2) Klik Meja dari menu bar.
3) Pilih Baris Header Beku, Bekukan Kolom Tajuk, atau keduanya. Anda juga dapat mengklik Baris Tajuk dan Kolom Tajuk opsi untuk memilih jumlah baris atau kolom untuk dibekukan.

Setelah Anda melakukan perubahan, Anda akan melihat bahwa Anda dapat menggulir dan tidak melupakan header itu.

Bekukan satu kolom atau baris tambahan
Anda mungkin ingin membekukan lebih dari satu kolom atau baris dalam Angka tetapi tidak mengaturnya dengan cara ini awalnya menggunakan Langkah 3 di atas. Anda dapat mengikuti langkah-langkah yang sama untuk menambahkan lebih banyak kolom atau baris, atau sebagai alternatif gunakan instruksi di bawah ini.
Harap perhatikan bahwa kolom atau baris tambahan yang ingin dibekukan harus berada di sebelah kolom atau baris tajuk lainnya. Misalnya, jika kolom A dibekukan, Anda tidak dapat membekukan kolom C. Anda harus membekukan kolom B terlebih dahulu.
1) Pilih kolom atau baris di lembar Anda.
2) Klik panah di sebelah huruf untuk kolom atau nomor untuk satu baris.
3) Pilih Konversikan ke Kolom Tajuk atau Konversikan ke Header Row.

Sekarang kolom dan baris tambahan itu akan dibekukan saat Anda menggulir.

Bekukan kolom dan baris dalam Angka di iPhone atau iPad
Buka spreadsheet Anda dalam Angka di iPhone atau iPad dan kemudian lakukan hal berikut.
1) Pilih tabel di lembar Anda. Anda dapat melakukan ini dengan mengetuk area mana saja dari tabel.
2) Ketuk Format tombol di bagian atas.
3) Yakinkan Meja dipilih dan kemudian pilih Header & Footer.
4) Pilih jumlah baris header dan / atau kolom header untuk dibekukan menggunakan tanda plus dan minus. Anda juga dapat menyesuaikan angka-angka ini nanti jika perlu.
5) Aktifkan bilah geser untuk Bekukan Baris, Bekukan Kolom, atau keduanya.

Sama seperti Angka di Mac, baris dan kolom Anda sekarang akan tetap terlihat saat Anda menggulir.
Membungkusnya
Kemampuan untuk membekukan kolom dan baris dalam Angka adalah fitur yang mudah diingat, terutama saat spreadsheet Anda bertambah. Pastikan untuk memeriksa beberapa tutorial Angka kami yang lain untuk kiat bermanfaat seperti cara menggabungkan sel atau cara mengonversi kolom dan baris.
Apakah Anda kesulitan dengan cara melakukan sesuatu yang lain di Numbers atau bahkan salah satu aplikasi Apple lainnya seperti Pages atau Keynote? Beri tahu kami di komentar di bawah!