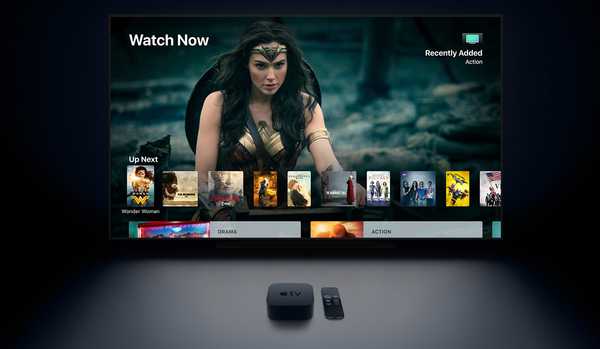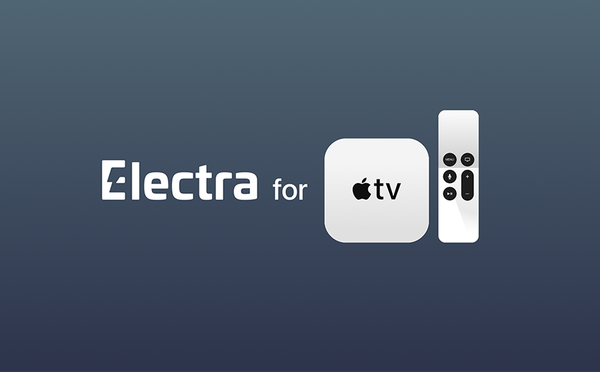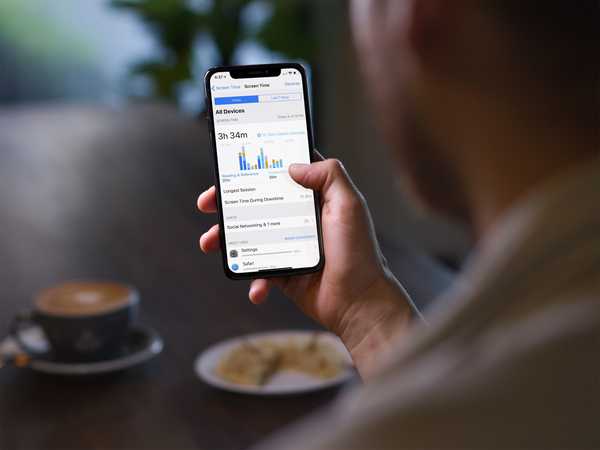
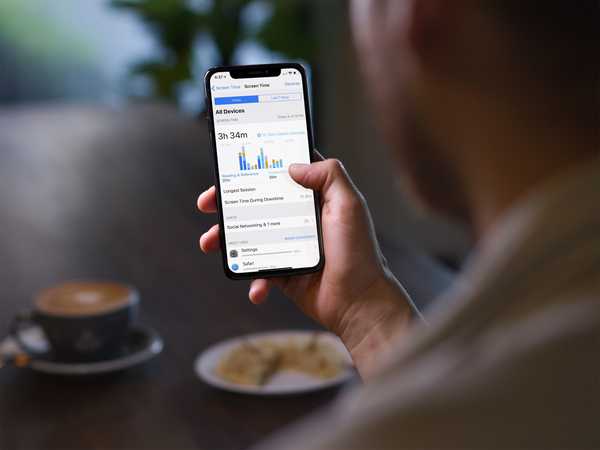
Dengan Screen Time untuk iOS, Anda bisa mendapatkan pemahaman yang lebih baik tentang jumlah waktu yang Anda habiskan setiap hari menggunakan aplikasi, mengunjungi situs web, dan lebih banyak lagi di perangkat Anda. Berikut ini adalah cara menggunakannya dan mengapa itu bisa bermanfaat dalam hidup Anda.
Jaga agar penggunaan iPhone Anda tetap terkendali
Alat Layar Waktu memungkinkan Anda untuk melacak jumlah waktu yang Anda habiskan untuk perangkat Anda setiap hari. Anda juga dapat menggunakan alat ini untuk melacak waktu online anak-anak Anda.
Untuk menggunakan Waktu Layar untuk melacak dan mengelola perangkat Anda:
1) Buka aplikasi Pengaturan di perangkat iOS Anda dan ketuk Waktu Layar pilihan.

2) Di layar berikutnya, pilih Nyalakan Waktu Layar, lalu klik Terus.
Pada halaman Waktu Layar utama, Anda akan melihat tiga bagian utama. Di yang pertama, Anda akan melihat grafik yang menunjukkan jumlah waktu yang Anda habiskan untuk perangkat Anda hari ini dan caranya. Bagian kedua termasuk alat yang dapat Anda gunakan untuk menyesuaikan dan membatasi penggunaan perangkat Anda. Bagian terakhir adalah tempat Anda akan menemukan alat pemantauan untuk perangkat anak-anak Anda.
Mari kita lihat masing-masing bagian itu.
Grafik Waktu Layar
Bagan pada halaman Waktu Layar menawarkan rincian berapa banyak waktu yang telah Anda habiskan untuk semua perangkat iOS Anda di mana alat telah diaktifkan.
1) Mengetuk pada grafik mengungkapkan informasi penggunaan lebih lanjut, termasuk:
- Kategori aplikasi yang paling sering Anda gunakan di perangkat Anda, seperti aplikasi Gaming, Produktivitas, atau Reading & Reference.
- Jumlah waktu terlama yang pernah Anda habiskan untuk perangkat Anda dalam sekali duduk.
- Aplikasi yang paling sering Anda gunakan berdasarkan waktu atau kategori.
- Frekuensi Anda mengambil perangkat Anda hari ini.
- Berapa banyak pemberitahuan yang telah Anda terima dan dari aplikasi mana.
Catatan: Anda dapat melihat data Waktu Layar untuk Hari Ini atau selama 7 Hari Terakhir.
Seperti yang Anda lihat dalam contoh di bawah ini, penggunaan iPhone di semua perangkat saat ini berjumlah satu jam dan 53 menit. Untuk minggu ini, Waktu Layar berjumlah tujuh jam, 38 menit. Di bagian bawah, Anda dapat melihat rincian waktu yang dihabiskan berdasarkan kategori.

Kategori aplikasi atau situs web yang paling banyak digunakan adalah Pengaturan, Safari, dan aplikasi LongScreen.

Sementara itu, pickup berjumlah 16 per jam, atau 194 siang hari, sementara notifikasi bernomor 752, atau sekitar 63 per jam. (Ya, ini banyak penggunaan iPhone.)
Kustomisasi dan Pembatasan
Pada bagian selanjutnya dari halaman Waktu Layar, Anda akan melihat empat pengaturan: Waktu Henti, Batas Aplikasi, Selalu Diizinkan, dan Pembatasan Konten & Privasi.
Downtime
Selama Downtime, panggilan, pesan, dan aplikasi lain yang ingin Anda izinkan masih dapat digunakan. Segala sesuatu yang lain, termasuk notifikasi, akan dimatikan. Idealnya, pikirkan jadwal Downtime Anda sebagai waktu yang Anda rencanakan untuk tidur setiap malam.
1) Klik Downtime lalu beralih ke posisi Nyala.
2) Setelah Anda mengaktifkan Downtime, Anda akan diminta untuk membuat Waktu Mulai dan Akhir.
Dalam contoh di bawah ini, Waktu Henti adalah antara 10 p.m. dan 7 pagi.

Batas Aplikasi
Selanjutnya, Anda akan melihat halaman Batas Aplikasi. Dari sini, Anda dapat menetapkan batas waktu harian untuk aplikasi dan kategori yang ingin Anda kelola. Setelah batas telah tercapai, izin Anda akan diminta untuk memberikan lebih banyak waktu.
1) Untuk memulai, ketuk Batas Aplikasi dari halaman Waktu Layar utama. Selanjutnya, pilih Tambahkan Batas.

2) Pada layar berikutnya, Anda dapat memutuskan untuk memilih batas Semua Aplikasi & Kategori atau kategori individual. Setelah Anda menentukan pilihan, klik Menambahkan di kanan atas layar.
Pada contoh di atas, kategori Hiburan dan Jejaring Sosial dibatasi hingga dua jam penggunaan per hari.
3) Klik Kustomisasi Hari untuk membuat batas bervariasi berdasarkan hari.
Selalu dibolehkan
Di bawah Selalu Bolehkan, Anda akan menemukan daftar aplikasi yang Anda inginkan tersedia bahkan selama Waktu Henti. Secara default, aplikasi yang diizinkan adalah Telepon, Pesan, dan FaceTime.
1) Klik pada + atau - di sebelah aplikasi untuk menambah dan menghapus, masing-masing.

Dalam contoh di atas, aplikasi 1Blocker dan Aktivitas ditambahkan ke Aplikasi yang Diizinkan sementara FaceTime dihapus.
Batasan Konten & Privasi
Akhirnya, Anda akan melihat area Konten & Privasi. Di bagian ini, Anda dapat membatasi konten yang eksplisit dan matang di iTunes dan App Store, Musik, dan situs web.
Satu catatan terakhir
Jelas, Anda tidak harus menggunakan Waktu Layar. Meskipun demikian, ini adalah pengalaman yang membuka mata yang mungkin membuat Anda berpikir dua kali sebelum mengambil iPhone Anda lagi hari ini. Melihat penggunaan iPhone Anda setiap hari mungkin cukup sebagai dorongan bagi Anda untuk mempertimbangkan mengurangi. Dan bukankah itu intinya?