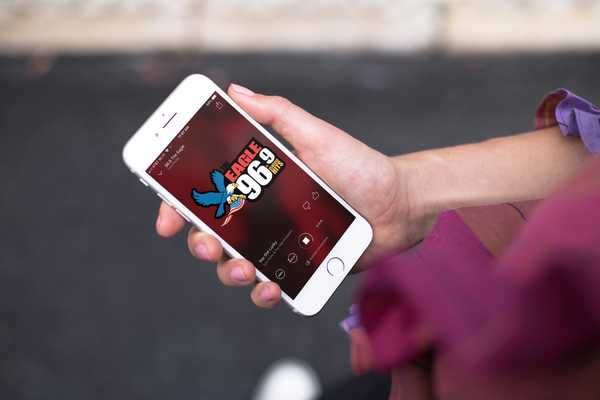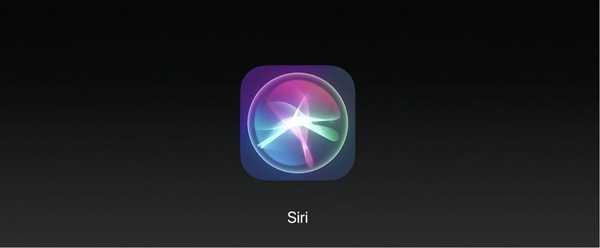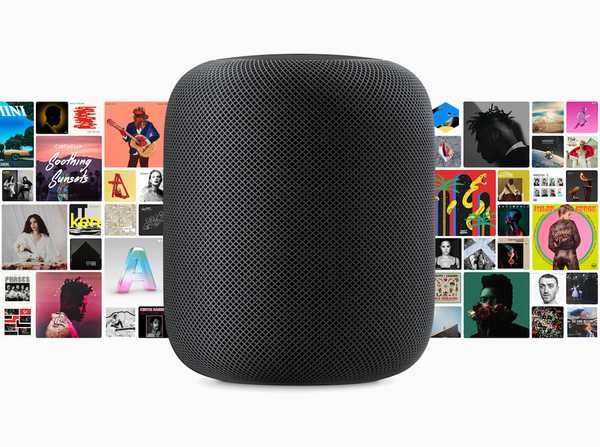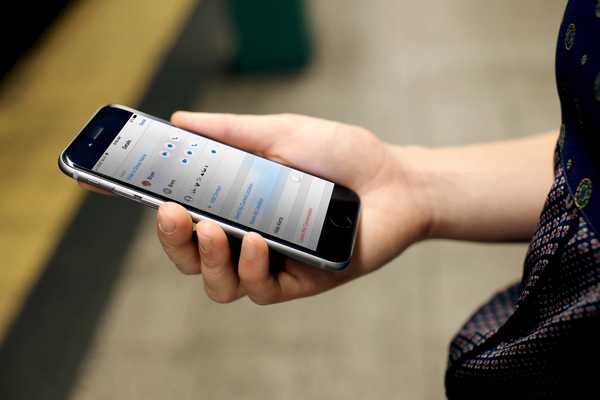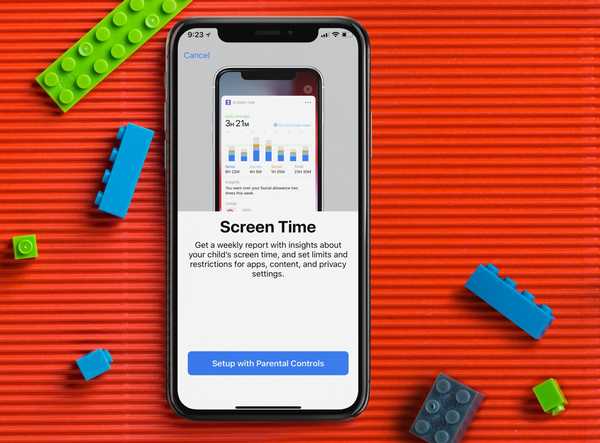
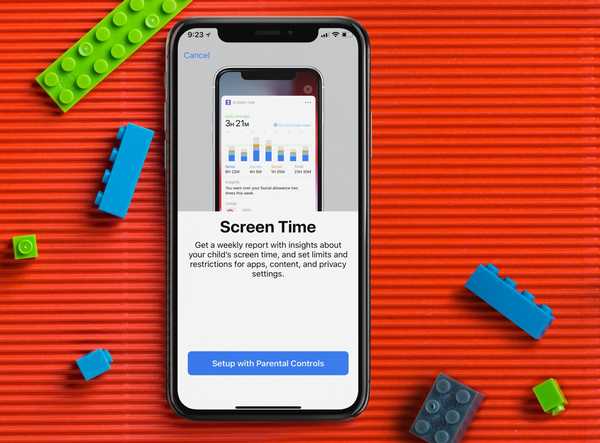
Alat-alat dari Apple memudahkan membatasi waktu layar anak-anak di iPhone dan iPad. Berikut ini adalah bagaimana Anda dapat menggunakan fitur-fitur ini untuk menambah ketenangan pikiran.
Tapi pertama-tama, saksikan video walk-on hand-on Harris yang tertanam di bawah ini untuk tinjauan umum terperinci dari semua fitur Screen Time baru.
Berlangganan iDownloadBlog di YouTube
Batasi waktu layar anak-anak
Alat Layar Waktu memungkinkan Anda untuk melacak jumlah waktu yang Anda habiskan untuk perangkat Anda setiap hari. Mungkin yang lebih penting, Anda juga dapat menggunakan alat kesehatan digital untuk membuat aturan yang harus diikuti anak-anak Anda.
Untuk menggunakan Waktu Layar untuk melacak dan mengelola penggunaan perangkat anak-anak Anda, Anda harus menambahkannya ke akun Berbagi Keluarga iCloud Anda. Setelah melakukannya, Anda akan melihat nama mereka tercantum di bagian bawah halaman Waktu Layar utama di bawah bagian Penggunaan Keluarga. Layar Waktu terletak di layar aplikasi Pengaturan utama.
1) Untuk memulai, pilih anak Anda dari daftar.
2) Di layar berikutnya, ketuk Nyalakan Waktu Layar. Setelah melakukannya, Anda akan melihat pesan yang mengatakan:
Waktu layar. Dapatkan laporan mingguan dengan wawasan tentang waktu layar anak Anda, dan tetapkan batas dan batasan untuk aplikasi, konten, dan pengaturan privasi.

3) Klik Setup dengan Kontrol Orang Tua dari layar.
4) Pada halaman berikutnya, Anda diminta untuk mengatur jadwal Downtime dengan membuat a Waktu Mulai dan Akhir.
Selama ini, panggilan, pesan, dan aplikasi lain yang ingin Anda izinkan masih dapat digunakan. Segala sesuatu yang lain, termasuk notifikasi, akan dimatikan. Idealnya, Anda mungkin ingin menganggap jadwal Waktu Henti sebagai waktu tidur anak Anda. Klik Tetapkan Waktu Henti untuk pindah ke layar berikutnya. Anda juga dapat memilih Tidak sekarang jika Anda tidak yakin jam berapa untuk memilih.

5) Selanjutnya, Anda akan melihat halaman Batas Aplikasi. Dari sini, Anda akan menetapkan batas waktu harian untuk kategori aplikasi yang ingin Anda kelola. Setelah batas telah tercapai, izin Anda akan diminta untuk memberikan lebih banyak waktu. Anda dapat memilih untuk membatasi Semua Aplikasi & Kategori, permainan, atau Jaringan sosial.
Anda dapat menyesuaikan batas aplikasi lebih lanjut dengan memilih Tampilkan Semua Kategori. Anda dapat mengatur batasan waktu pada lebih dari satu kategori.
Setelah memilih jenis aplikasi yang akan dibatasi, Anda harus menetapkan Jumlah Waktu dengan mengetuk Set dan memilih jumlah waktu. Tetapkan Batas Aplikasi saat selesai. Anda juga dapat memilih Tidak sekarang jika Anda tidak yakin.
6) Akhirnya, Anda akan melihat layar Konten & Privasi. Di bagian ini, Anda dapat membatasi konten yang eksplisit dan matang di iTunes dan App Store, Musik, dan situs web. Anda juga dapat meminta izin untuk melakukan perubahan pada pengaturan privasi. Klik Terus.
7) Pada layar berikutnya, Anda akan menambahkan Kata Sandi Induk. Kata sandi ini berisi empat angka dan akan diminta untuk memungkinkan lebih banyak waktu atau untuk membuat perubahan pada pengaturan Waktu Layar. Menggunakan tombol angka, atur Kata Sandi Induk. Masukkan kembali kata sandi Anda.
8) Setelah Anda melewati langkah-langkah ini, Anda akan melihat halaman ringkasan untuk pengaturan Waktu Layar untuk anak Anda. Anda juga dapat membuat perubahan pada Waktu Henti, Batas Aplikasi, Selalu Diizinkan, dan Pembatasan Konten & Privasi dari layar ini. Pastikan Anda mengingat Kata Sandi Induk Anda.
Dapatkah Anda juga menghapus kode sandi Waktu Layar anak Anda atau mematikan Waktu Layar dari layar ini.
Batas Aplikasi dan Selalu Diizinkan
Di layar ini, mari kita menjelajahi Batas Aplikasi dan Selalu Diizinkan.
1) Di bawah Batas Aplikasi, Anda akan melihat batas waktu harian yang Anda tambahkan pada Langkah 5 di atas. Dalam contoh ini, ada batas satu jam untuk Game dan Produktivitas:

2) Klik Tambahkan Batas untuk menambah kategori dan waktu.
3) Di bawah Selalu Bolehkan, Anda akan menemukan daftar aplikasi yang tersedia selama waktu henti, atau jika Anda memilih batas aplikasi Semua Aplikasi & Kategori. Secara default, aplikasi yang diizinkan adalah Telepon, Pesan, dan FaceTime.

4) Klik pada + atau - di sebelah aplikasi untuk menambah dan menghapus, masing-masing.
Dalam contoh di atas, aplikasi 1Blocker dan Aktivitas ditambahkan ke Aplikasi yang Diizinkan sementara FaceTime dihapus.
Laporan
Dengan Screen Time, Apple berjanji untuk mengirimi Anda laporan harian dan mingguan yang menunjukkan status anak-anak Anda. Laporan ini menunjukkan total waktu yang dihabiskan dalam aplikasi individual, penggunaan di seluruh kategori aplikasi, berapa banyak notifikasi yang diterima, dan seberapa sering iPhone atau iPad diambil. Layar Waktu juga memberi Anda akses ke Laporan Aktivitas anak Anda dari perangkat iOS mereka menggunakan Berbagi Keluarga di iCloud.

Impresif
Untuk membatasi waktu layar untuk anak-anak Anda di perangkat iOS, Apple telah mengumpulkan beberapa alat yang hebat. Fitur Layar Waktu menunjukkan janji besar, dan kami tidak sabar untuk melihat bagaimana perkembangannya seiring waktu.