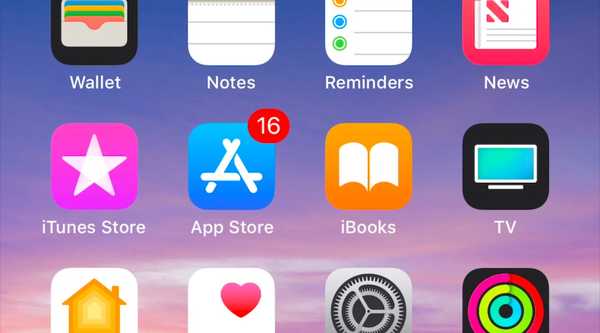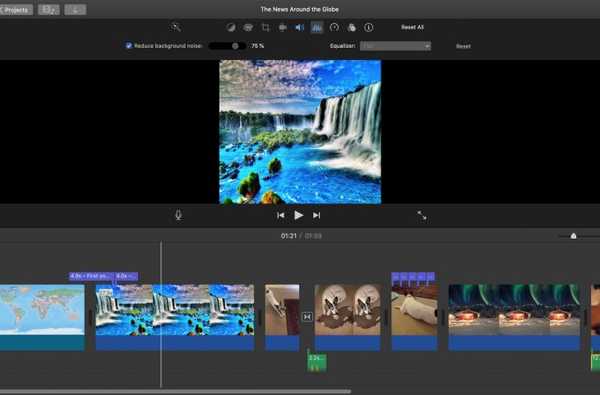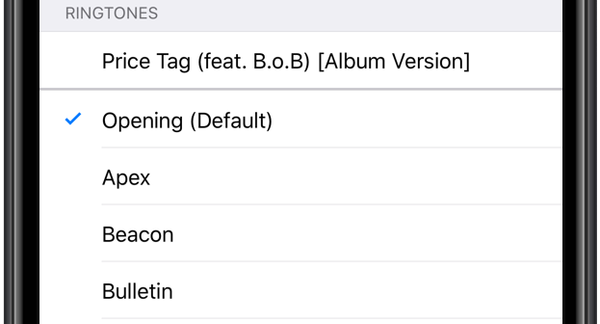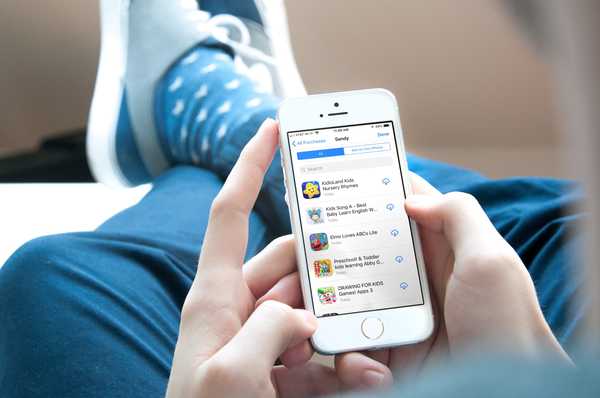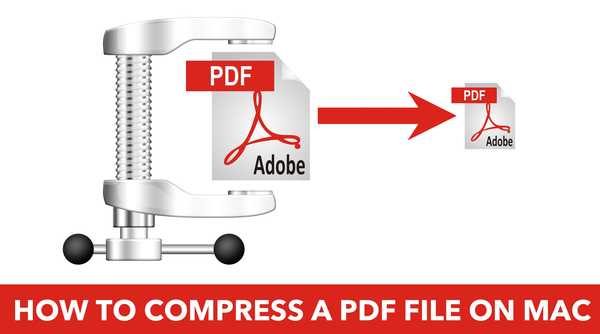
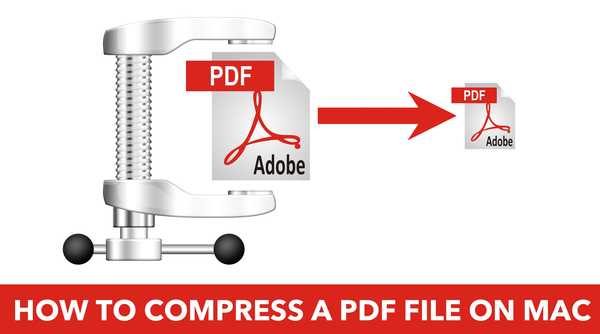
Portable Document Format, atau singkatnya PDF, adalah salah satu format file paling umum yang diadopsi secara universal di seluruh platform. Misalnya, PDF yang dibuat pada PC Windows akan mudah dibuka dan bahkan diedit pada Mac. Itu saja menjadikannya salah satu format file yang paling banyak digunakan dan paling nyaman.
Di Mac, Anda dapat dengan mudah membuat PDF tanpa perlu perangkat lunak tambahan, sesuatu yang secara pribadi sering saya gunakan. Walaupun prosesnya cepat dan sederhana, ia tidak memiliki opsi penyesuaian, khususnya tentang kualitas, dan dengan perluasan ukuran file, dari PDF yang dihasilkan.
Dalam kasus ini, Anda mungkin berakhir dengan file PDF yang sangat besar dengan bobot beberapa MB. Tentu saja, semakin baik kualitas dokumen, semakin berat file tersebut.
Ada beberapa contoh di mana kualitas lebih penting daripada ukuran file, tetapi dalam kebanyakan kesempatan, Anda mungkin ingin berakhir dengan ukuran file yang lebih kecil yang akan membuatnya lebih mudah untuk mengirim email, misalnya. Untungnya, ada fitur yang relatif tidak dikenal pada Mac Anda yang memungkinkan Anda untuk mengambil file PDF yang ada dan mengompresnya untuk mengurangi ukurannya..
Dalam tutorial ini, saya akan menunjukkan kepada Anda cara mengompresi dan mengurangi ukuran file PDF pada Mac dengan menggunakan aplikasi Preview.
Cara mengompres PDF di Mac
Untuk tutorial ini, saya mengunduh sampel PDF dengan berat 105 MB. Ini adalah file yang cukup besar sehingga banyak layanan email bahkan tidak mengizinkan Anda mengirim kepada seseorang. Kita akan melihat seberapa besar proses pengurangan ukuran file membantu di akhir proses.
1) Di Mac Anda, klik dua kali pada file PDF yang ingin Anda kompres untuk membukanya. Secara default, ini harus terbuka dengan Preview. Jika tidak, pastikan Anda membuka file itu dengan Pratinjau.
2) Di bilah menu, klik Mengajukan, lalu klik Ekspor…
3) Klik pada Filter Kuarsa menu drop down.

4) Pilih Kurangi Ukuran File, klik Menyimpan. File PDF terkompresi akan disimpan ke komputer Anda.
Sayangnya, Anda tidak memiliki kendali atas level kompresi. Dalam kebanyakan kasus, Anda mungkin tidak akan peduli tentang itu, tetapi jika itu adalah sesuatu yang Anda benar-benar ingin sesuaikan, maka Anda harus melihat ke aplikasi pihak ketiga yang lebih mampu seperti PDF Expert.
Hasil: File 105 MB saya dikompresi dan dikurangi menjadi hanya 3,2 MB, yang mewakili pengurangan sekitar 97% ukurannya. Meskipun beberapa gambar di dalam dokumen jelas kehilangan ketajamannya, teks yang terkandung dalam file terlihat sama tajamnya dalam versi terkompresi seperti halnya pada aslinya..
Jarak tempuh Anda akan sangat bervariasi tergantung pada file asli, apa yang dikandungnya, dan apa yang Mac Anda dapat kompres secara efektif dalam file itu, tetapi dalam kebanyakan kasus, Anda akan berakhir dengan ukuran file yang berkurang secara dramatis.
Kami telah menulis cukup luas tentang mengelola dokumen PDF di iDB. Bagi mereka yang ingin mempelajari masuk dan keluar dari manajemen file PDF pada Mac, pastikan untuk memeriksa panduan kami tentang cara membuat dokumen PDF, cara membagi dan cara menggabungkan file PDF, dan bagaimana menandatangani file PDF tanpa perlu perangkat lunak tambahan.