

Salah satu fitur terbaik aplikasi spreadsheet seperti Numbers adalah fungsi dan formula bawaannya. Alat-alat kecil yang berguna ini memungkinkan Anda bekerja dengan nomor Anda lebih mudah. Anda dapat menjumlahkan kolom, mendapatkan jumlah maksimum dalam satu baris, rata-rata sekelompok sel, dan banyak lagi, tanpa melakukan perhitungan sendiri.
Meskipun ada banyak formula bawaan, beberapa di antaranya paling sering digunakan. Jadi, Apple membuat ini mudah diakses di aplikasi Numbers. Mereka termasuk jumlah, rata-rata, minimum, maksimum, jumlah, dan produk.
Tutorial ini menunjukkan kepada Anda cara bekerja dengan fungsi dan formula umum ini dalam Angka di Mac dan iOS.
Memasukkan rumus dalam Angka pada Mac
Meskipun spreadsheet yang kami gunakan dalam contoh kami kecil, bayangkan jika Anda memiliki satu dengan ratusan kolom atau baris. Inilah saat menggunakan rumus-rumus itu untuk perhitungan Anda yang paling berharga.
Menyisipkan rumus yang Anda inginkan berfungsi dengan cara yang sama baik nilainya dalam kolom, baris, atau grup sel.
Mulailah dengan memilih sel tempat Anda ingin rumus dan hasil selanjutnya ditampilkan. Kemudian, pilih Memasukkan > Rumus dari menu bar atau menu Masukkan tombol dari bilah alat dan pilih formula. Ketika muncul di spreadsheet Anda, tekan tab Anda Memasukkan kunci.
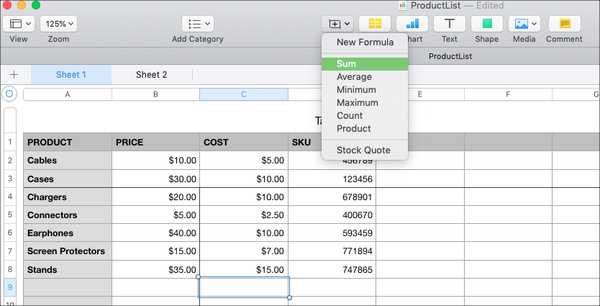
Angka akan menebak di kelompok sel mana Anda ingin menerapkan rumus; Namun, Anda dapat mengubahnya dengan mudah.
Mengedit rumus
Klik dua kali sel yang berisi rumus yang baru saja Anda masukkan. Sebuah pop-up kecil akan menampilkan menunjukkan kepada Anda formula dan sel-sel mana itu berlaku. Untuk mengubahnya, seret sudut rentang sel ke sel yang Anda inginkan atau klik di dalam pop-up dan sesuaikan sel dengan mengetikkan label. Setelah selesai, klik tombol Tanda cek berwarna hijau.
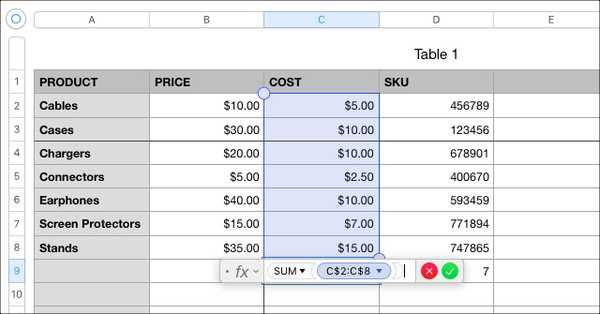
Mendapatkan tampilan formula dengan cepat
Mungkin Anda ingin mendapatkan tampilan salah satu rumus tanpa benar-benar memasukkannya ke dalam spreadsheet sebagai sel. Misalnya, Anda mungkin ingin melihat rata-rata kolom atau jumlah terbesar dalam kelompok sel.
Pilih sel dan di bagian bawah jendela Angka, Anda akan melihat masing-masing rumus umum ditampilkan secara otomatis. Dan jika ada yang ingin Anda tambahkan ke tampilan, pilih ikon roda gigi di sebelah kanan dan pilih fungsi.
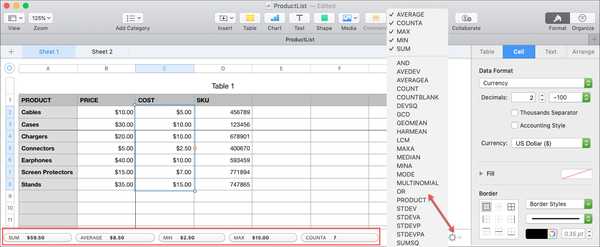
Memasukkan dan mengedit rumus dalam Angka di iPhone dan iPad
Jika Anda menggunakan spreadsheet saat bepergian, Anda juga bisa memasukkan formula di iPhone dan iPad.
Pilih sel tempat Anda ingin rumus dan hasil selanjutnya ditampilkan. Ketuk Sel tombol di bagian bawah dan pilih Formula Baru dari menu pop-up.
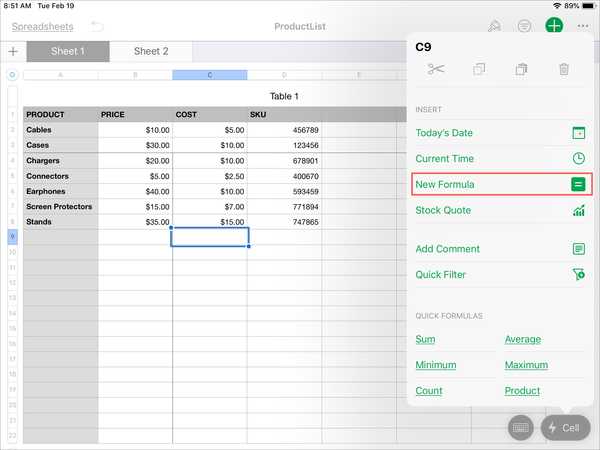
Anda kemudian dapat memasukkan formula sendiri atau bahkan lebih baik, ketuk Fungsi (fx) tombol di kiri. Anda kemudian akan melihat formula umum itu sekali lagi. Ketuk yang Anda inginkan dan itu akan muncul ke area teks di bagian bawah. Dengan menggunakan jari Anda, seret ke sel yang ingin Anda gunakan rumusnya atau ketikkan ke area teks tempat ia menunjukkan "nilai". Ketuk Tanda cek berwarna hijau saat Anda selesai.
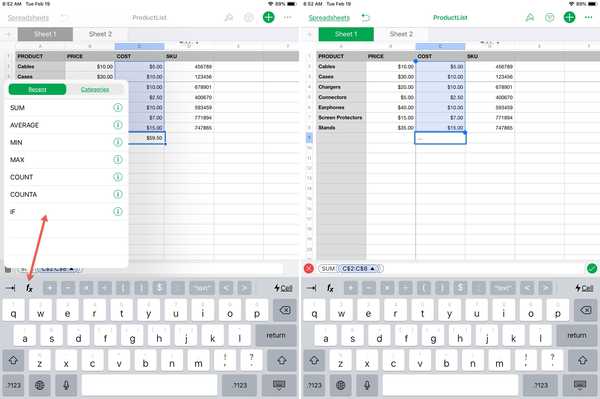
Membungkusnya
Bekerja dengan fungsi dan formula umum dalam Angka jauh lebih mudah daripada yang Anda kira. Dan jika Anda menggunakan alat bawaan ini, ini dapat menghemat waktu Anda dan mengurangi kemungkinan kesalahan dengan data Anda. Apakah Anda akan mencobanya?
Untuk petunjuk lebih lanjut dengan Angka, periksa cara membekukan kolom dan baris, menggabungkan sel, atau memindahkan item dalam spreadsheet Anda.











