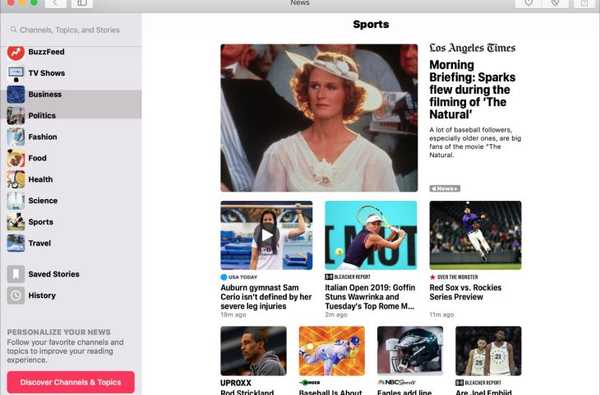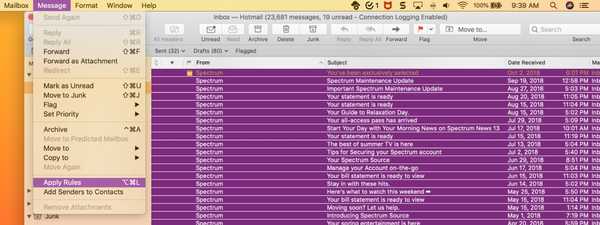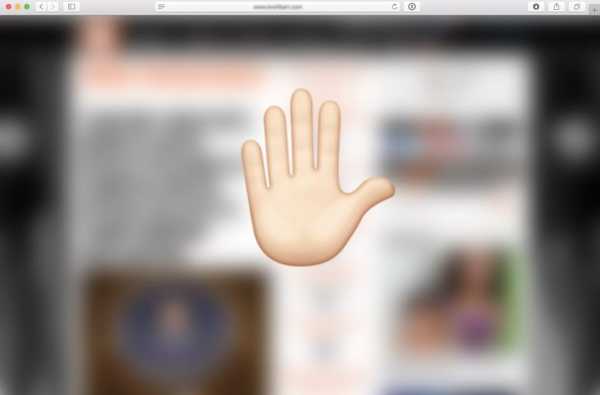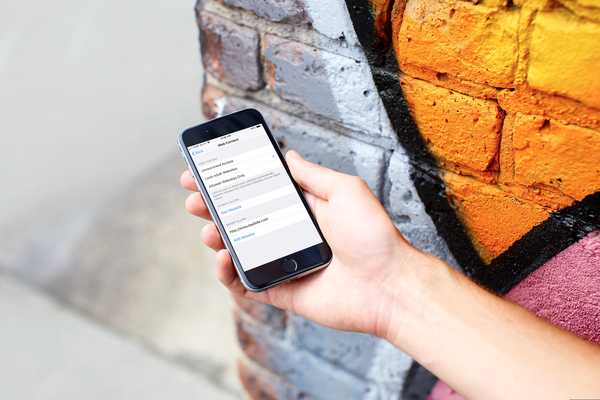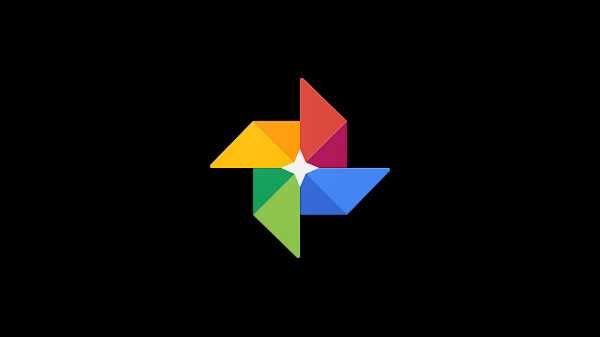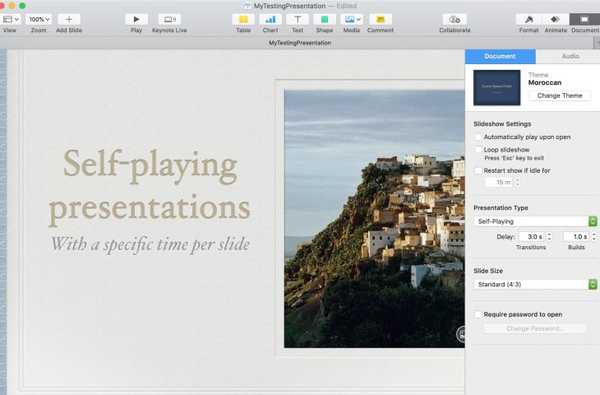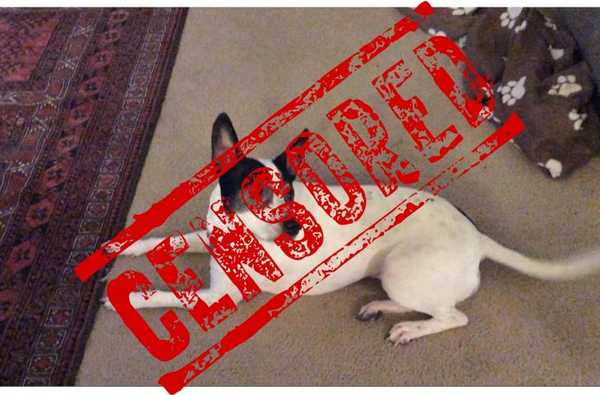

Jika Anda menggunakan iMovie untuk mengedit video atau membuat film, Anda mungkin memiliki beberapa audio untuk dikerjakan. Dan jika Anda memiliki klip audio yang memerlukan beberapa, well, menyensor, apa yang Anda lakukan? Mempelajari cara menghilangkan kata-kata di iMovie dapat membantu.
Anda mungkin memiliki video dengan seseorang yang mengutuk di latar belakang atau ingin membuat komedi yang terdengar seperti Anda. Meskipun tidak ada fitur "bleep" di iMovie per se, Anda masih bisa mewujudkannya.
Untuk membantu Anda terus membuat keajaiban film Anda, inilah cara menghilangkan kata-kata di iMovie di Mac Anda.
Proses bleeping
Untuk membuat suara bip, boing, atau klakson di tempat kata atau frasa dalam audio Anda, ada sedikit proses yang terlibat. Tapi jangan khawatir, kami akan memandu Anda melalui setiap langkah.
- Lepaskan audio dari video
- Pisahkan klip audio
- Opsional membungkam klip
- Tambahkan efek suara
Lepaskan audio dari video
Buka iMovie dan proyek Anda untuk mengedit di Mac Anda. Kemudian, mulailah proses dengan melepaskan audio dari video Anda.
1) Pilih klip video di Timeline film Anda.
2) Antara klik kanan dan pilih Lepaskan Audio dari menu jalan pintas atau klik Memodifikasi > Lepaskan Audio dari menu bar.
Anda kemudian akan melihat klip audio hijau terlepas dari video dan jatuh tepat di bawahnya. Sekarang klipnya sendiri yang dapat Anda sesuaikan terpisah dari video.

Pisahkan klip audio
Langkah selanjutnya dalam proses ini agak sulit. Anda harus membagi klip audio di sekitar tempat Anda ingin menambahkan bleep. Pada dasarnya, Anda harus mengisolasi bagian audio yang ingin disensor ke dalam klipnya sendiri.
1) Pilih klip audio di Timeline film Anda.
2) Seret untuk memindahkan Playhead ke tempat di mana Anda ingin memulai pemisahan. Ini akan menjadi sebelum bagian yang akan Anda isolasi.
3) Antara klik kanan dan pilih Pisahkan Klip dari menu jalan pintas atau klik Memodifikasi > Pisahkan Klip dari menu bar.

4) Sekarang, seret untuk memindahkan Playhead ke tempat di mana Anda ingin mengakhiri perpecahan. Ini akan menjadi setelah bagian yang akan Anda isolasi.
5) Memilih Pisahkan Klip lagi, seperti pada langkah 3.
Anda sekarang harus memiliki bagian klip audio Anda di mana Anda ingin bleep sebagai klipnya sendiri. Anda dapat dengan mudah memeriksa ini dengan memilih klip kecil di Timeline Anda dan mengklik Mainkan sehingga Anda dapat mendengarnya.

Jika Anda ingin mengulang bagian ini, Anda dapat menggunakan Edit > Batalkan fitur dari bilah menu untuk membatalkan setiap langkah dalam proses Klip Split dan mulai lagi atau dari tempat tertentu.
Opsional membungkam klip
Sebelum Anda terus mengganti klip yang terisolasi dengan efek suara, Anda mungkin ingin bereksperimen dan melihat apakah cukup membungkam audio sudah cukup. Meskipun dalam kebanyakan kasus itu bukan karena Anda kehilangan konteks dari apa yang Anda dengar, itu mungkin pilihan yang Anda sukai.
1) Pilih klip audio yang terisolasi di Timeline film Anda.
2) Klik tautan Volume tombol di atas Penampil.
3) Aktifkan Bungkam Audio tombol.

Sekarang putar audio Anda dan lihat bagaimana bunyinya dengan bagian yang dibisukan. Jika Anda menyukainya, maka Anda baik untuk pergi! Tetapi jika Anda lebih suka menggunakan efek suara, lanjutkan dengan langkah-langkah di bawah ini.
Tambahkan efek suara
1) Pilih klip audio yang terisolasi di Timeline film Anda dan tekan Menghapus kunci. Ini akan meninggalkan tempat kosong di antara sisa audio yang Anda simpan terpisah dan di mana Anda akan memasukkan efek suara.
2) Pastikan Perpustakaan Media terbuka di Browser di bagian atas jendela iMovie.
3) Klik Audio dan di sebelah kiri pilih Efek suara.
4) Tepat di bawah Audio tombol, Anda akan melihat kotak drop-down di mana Anda dapat memilih efek suara. Sebelum memilih, Anda dapat mengklik untuk memutarnya untuk pratinjau.

5) Ketika Anda menemukan satu yang ingin Anda gunakan, klik dan seret itu ke tempat kosong di Timeline tempat Anda menghapus bagian yang terisolasi itu. Jika klip audio di sekitarnya bergeser, jangan khawatir, Anda bisa menyeretnya kembali ke tempatnya.

Memukul Bermain tombol di Penampil untuk mendengarkan audio baru Anda. Dan lagi, Anda bisa menggunakan Edit > Batalkan tindakan untuk kembali jika Anda tidak menyukai apa yang Anda buat.
Membungkusnya
Tidak semua video yang kami rekam sempurna, jadi jika Anda perlu melakukan beberapa penyesuaian, iMovie adalah pilihan yang bagus. Anda memiliki banyak fitur untuk meningkatkan karya Anda seperti efek Ken Burns dan cara untuk memperbaiki klip Anda seperti memutar atau membaliknya. Dan tentu saja, cara ini untuk menghapus kata-kata buruk dari audio Anda adalah perangkat tambahan keren lainnya.
Sekarang setelah Anda tahu cara menghilangkan kata-kata di iMovie, apakah Anda akan mencobanya? Jika demikian, pastikan untuk datang kembali dan beri tahu kami cara kerjanya untuk Anda!