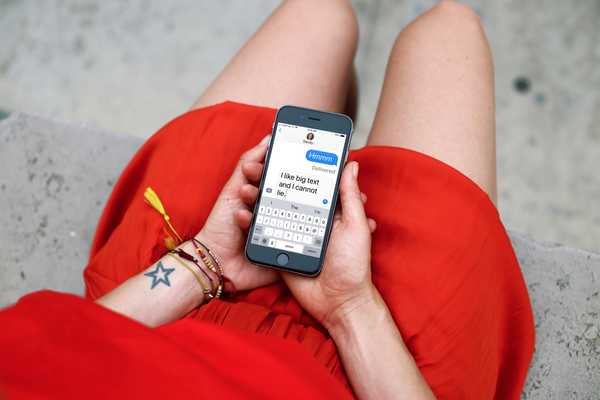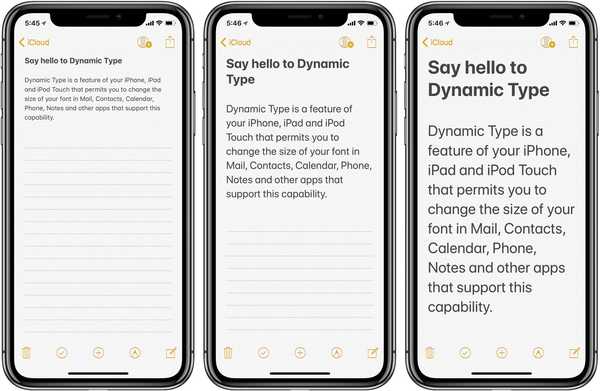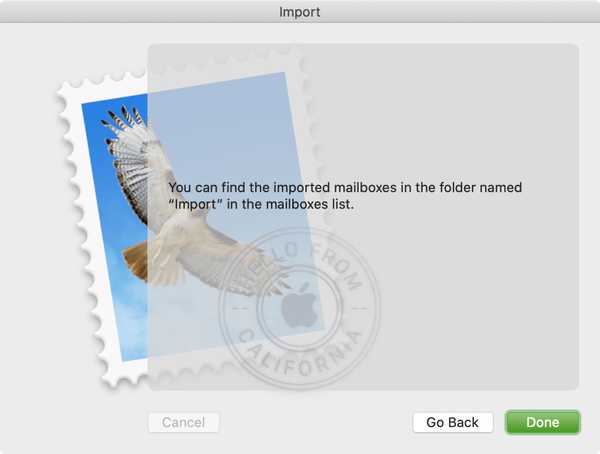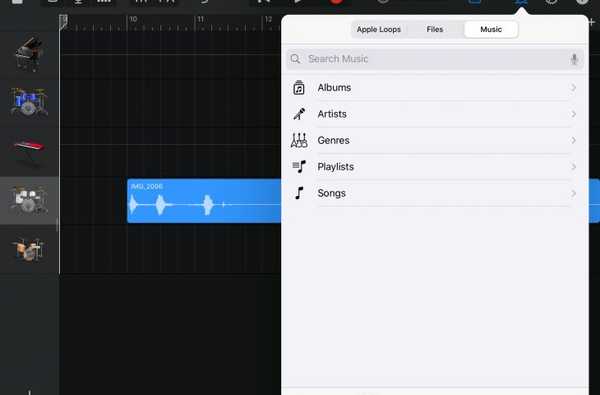

Saat Anda membuat musik di GarageBand, Anda mungkin ingin menarik jenis audio lainnya. Mungkin Anda memiliki lagu di aplikasi Musik atau file MP3 di iCloud yang ingin Anda gunakan di nada Anda.
Anda dapat mengimpor file musik dan audio ke GarageBand di Mac dan iOS dan begini caranya.
Impor lagu-lagu iOS atau Memo Musik di GarageBand pada Mac
Buka lagu Anda di GarageBand di Mac dan kemudian ikuti langkah-langkah ini untuk mengimpor lagu iOS atau Memo Musik yang disimpan di iCloud.
1) Klik Mengajukan dari bilah menu dan letakkan kursor Anda iCloud.
2) Pilih salah satu Impor GarageBand untuk iOS atau Impor File Memo Musik di menu pop-out.

3) Jelajahi item Anda, pilih, dan klik Buka untuk lagu iOS atau Impor untuk file Memo Musik.
Impor jenis media lain di Mac
Dengan lagu Anda terbuka di GarageBand, lakukan hal berikut untuk mengimpor musik, audio dari video, atau item serupa.
1) Klik tautan Tombol Media Browser di kanan atas jendela GarageBand.
2) Saat browser terbuka, pilih salah satu Audio atau Film di atas.

3) Perluas kategori yang Anda butuhkan, pilih file, dan seret ke lagu Anda.
Impor item di GarageBand di iPhone atau iPad
Anda dapat mengimpor jenis file audio yang serupa di GarageBand di iPhone atau iPad Anda. Ikuti saja langkah-langkah ini.
1) Buka lagu Anda di GarageBand di iOS dan ketuk Tombol loop di kanan atas.

2) Memilih File atau Musik di bagian atas untuk menavigasi ke item.

3) Pilih dan seret file audio Anda ke ruang kerja.
Ingatlah jika Anda mengimpor lagu dari aplikasi Musik yang tidak dapat Anda impor lagu yang dilindungi atau yang tidak disimpan di perangkat Anda.

Membungkusnya
Mengimpor file audio dan lagu ke GarageBand di salah satu perangkat Anda mudah dilakukan. Apakah Anda memiliki kiat seperti ini untuk mereka yang baru mengenal GarageBand? Jika demikian, jangan ragu untuk meninggalkan komentar di bawah ini!
Dan untuk lebih lanjut, lihat bagaimana mengubah tempo atau membagikan lagu di GarageBand.