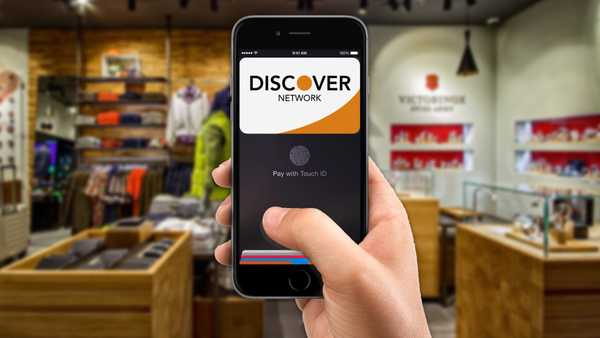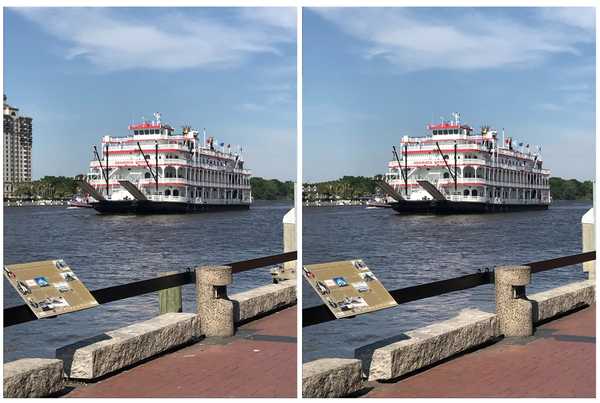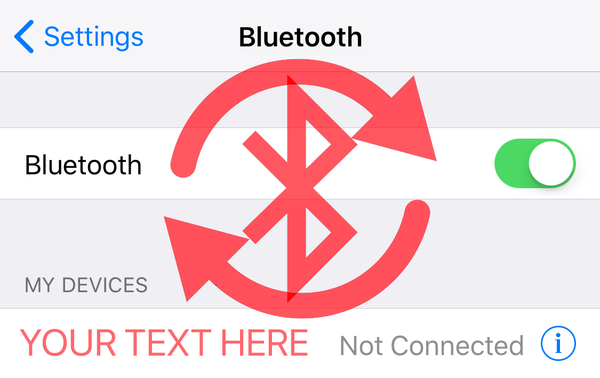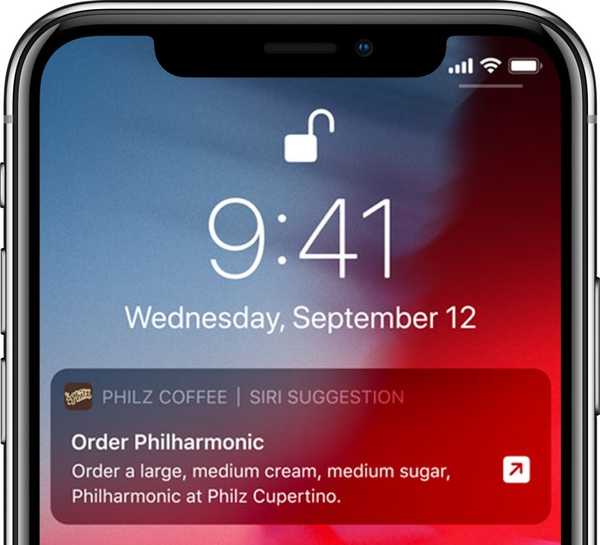Aplikasi iMovie cukup kuat untuk memungkinkan Anda membuat beberapa film dan video yang luar biasa. Dan jika Anda bekerja dengan video yang memiliki suara dan visual, mungkin ada saatnya Anda ingin memisahkan keduanya.
Kami telah membahas bagaimana Anda dapat menghapus suara dari video, tetapi bagaimana jika Anda ingin melakukan yang sebaliknya? Tutorial ini menunjukkan kepada Anda cara menghapus video dan hanya menyimpan audio di iMovie di Mac dan iOS.
Hapus video dan simpan audio di Mac
Buka video yang ingin Anda gunakan di iMovie di Mac dan kemudian ikuti langkah-langkah ini.
Lepaskan klip audio
1) Pilih klipnya di Timeline film Anda yang berisi video dan audio.
2) Klik kanan atau tahan Kontrol dan klik klip. Anda juga dapat memilih Memodifikasi > Lepaskan Audio dari menu bar.
3) Memilih Lepaskan Audio di menu jalan pintas.

Anda kemudian akan melihat audio dari klip itu muncul sebagai "klip" sendiri berwarna hijau di bawah video. Namun, garis kecil di sebelah kiri menunjukkan bahwa video dan audio masih terhubung satu sama lain. Ini berarti bahwa jika Anda menghapus video, audio akan menyertainya.
Jadi, Anda harus memindahkan klip audio di tempat lain di film Anda atau memasukkannya ke Background Music Well di bagian bawah Timeline.

Untuk memindahkan klip audio hijau, cukup Pilih, menyeret, dan penurunan di mana Anda menginginkannya. Jika Anda memasukkannya ke Background Music Well, itu akan berada di latar belakang semua suara lain di film Anda.

Hapus video
Setelah Anda melepaskan audio dan membatalkan tautannya dari video, Anda dapat menghapus video dengan mengkliknya dan menggunakan salah satu metode ini.
- Pilih Edit > Menghapus dari menu bar.
- Klik kanan dan pilih Menghapus dari menu jalan pintas.
- Memegang Kontrol dan klik dan pilih Menghapus.

Hapus video dan simpan audio di iOS
Buka video Anda untuk diedit di iMovie di iPhone atau iPad dan kemudian lakukan hal berikut.
Lepaskan audio
1) Ketuk klipnya di Timeline film Anda yang berisi video dan audio.
2) Pilih menu Tindakan tombol (ikon gunting) di bagian bawah dan ketuk Melepaskan.
3) Audio akan muncul dengan warna biru di bawah klip video. Tapi seperti di Mac, mereka masih terhubung satu sama lain.
Dengan opsi masih terbuka menggunakan Tombol tindakan di bagian bawah, ketuk Latar Belakang. Ini akan mengubah klip audio menjadi hijau dan lagi, seperti pada Mac, pindahkan klip ini ke latar belakang film Anda.

Hapus video
1) Setelah Anda melepaskan audio dan membuatnya menjadi suara latar, ketuk klip video di Timeline.
2) Pilih menu Tindakan tombol di dasar.
3) Keran Menghapus.

Membungkusnya
Jika Anda memiliki suara, musik, atau suara dalam klip video yang ingin Anda simpan, tetapi singkirkan visualnya, mudah di iMovie. Apakah Anda akan menghapus video tetapi menyimpan audio di salah satu kreasi iMovie Anda? Beritahu kami!
Dan untuk bantuan lebih lanjut dengan iMovie, lihat petunjuk kami tentang cara mengubah kecepatan video Anda atau memutar klip video secara terbalik.