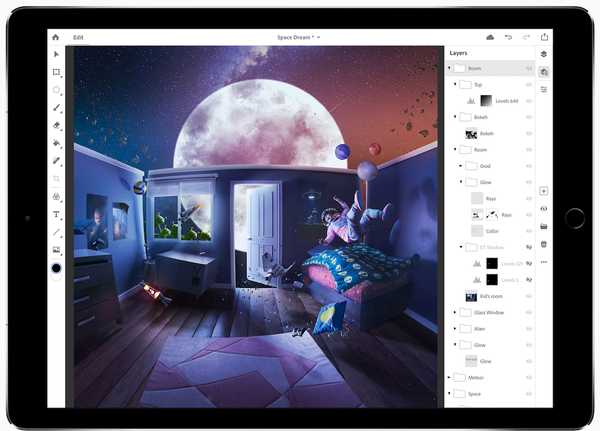Smartphone telah berkembang jauh selama bertahun-tahun. Dengan teknologi seluler canggih, kami juga memiliki aplikasi yang luar biasa dan kuat. Kombinasi dari keduanya inilah yang memungkinkan pengambilan foto dengan ponsel kita menjadi mungkin. Tetapi ketika menyangkut fotografi HDR, apa yang Anda lakukan jika Anda tidak memiliki kamera atau meninggalkannya di rumah? Mengapa tidak menggunakan iPhone Anda untuk HDR?
Kami selalu membawa ponsel kami hari ini. Ini berarti jika Anda keluar dan sekitar dan ingin mengambil beberapa foto, di sinilah iPhone Anda dapat memberi Anda hasil yang luar biasa dalam hal menangkap dan membuat foto HDR.
Bagaimanapun, iPhone bisa dibilang kamera yang paling populer di dunia. Mungkin pepatah populer benar: "Kamera terbaik adalah yang Anda miliki dengan Anda."
Dalam posting ini kita akan menggunakan beberapa aplikasi untuk membuat foto HDR yang mengesankan. Pertama-tama kita akan mengambil foto di iPhone menggunakan aplikasi bernama PureShot, dan kemudian kita akan mengedit foto-foto ini menggunakan Aurora HDR untuk Mac.
Inilah alur kerja umum yang akan kita bahas dalam posting ini:
- Pengantar HDR di iPhone
- Apa itu PureShot??
- Menyiapkan aplikasi PureShot
- Memotret tanda kurung dengan iPhone Anda
- Mengimpor foto ke komputer Anda
- Mengedit foto Anda dengan Aurora HDR
MacPhun menjalankan penawaran khusus sementara pada Aurora HDR 2017 + Trey Ratcliff's Compelte HDR Tutorail 3.0 hanya dengan $ 89. Menggunakan kode promo idownloadblog saat check out untuk mendapatkan diskon $ 10 lagi!
Gambaran
Ketika Anda mengambil foto dasar dengan iPhone Anda, itu mengambil foto yang ditetapkan pada satu eksposur dan biasanya menjadi agak datar dan tampak sedikit bla (di bawah).

Tetapi menggunakan aplikasi khusus, Anda dapat mengambil tiga foto pada eksposur yang berbeda (Gelap, sedang dan terang). Ini disebut bracketing pencahayaan.

Menggunakan Aurora HDR, Anda dapat menggabungkan foto-foto itu bersama untuk membuat foto HDR yang menakjubkan.

Perhatikan bagaimana bayangan dibuka, detail yang tajam, cahaya warna, dan keseluruhan cahaya gambar. Perhatikan intensitas nyala api pada obor telah menyalakan foto. Seperti yang Anda lihat, HDR membantu menghidupkan kembali foto Anda.
Fitur HDR iPhone Anda
Sedangkan untuk iPhone, ada opsi HDR di aplikasi Camera.

Saya telah menggunakan opsi itu beberapa kali, tetapi foto-foto HDR yang dihasilkannya tidak mengesankan, setidaknya tidak dengan harapan kebanyakan fotografer mungkin mencari untuk membuat foto-foto HDR yang menakjubkan.
Keterbatasan dengan HDR iPhone adalah tidak menyimpan tanda kurung eksposur untuk pemrosesan pasca. IPhone mengambil tiga eksposur dan menggabungkannya secara otomatis.
Maksud dari HDR adalah untuk mengambil banyak foto pada eksposur yang berbeda (tanda kurung eksposur) dan membawanya ke komputer Anda untuk diedit menggunakan Aurora HDR untuk memberi Anda hasil yang diinginkan yang Anda cari.
Apa itu PureShot??
Jadi pertanyaan yang sering saya dapatkan adalah, “karena Anda tidak memiliki kamera, bagaimana Anda mengambil banyak foto dengan pencahayaan berbeda dengan iPhone Anda?” Jawabannya adalah, saya menggunakan aplikasi.
Untuk mengubah iPhone Anda menjadi pembangkit tenaga HDR, unduh aplikasi bernama PureShot ($ 2,99 di App Store).

PureShot memungkinkan Anda menggunakan iPhone untuk mengambil tanda kurung (tiga foto) yang disimpan ke dalam gulungan kamera Anda, yang dapat Anda impor ke komputer Anda dan diedit menggunakan Aurora HDR.
Menyiapkan aplikasi
Setelah mengunduh aplikasi, Anda ingin mengubah beberapa pengaturan sebelum mulai mengambil foto, sehingga Anda akan mendapatkan hasil kualitas terbaik selama proses pengeditan menggunakan Aurora HDR.
Buka aplikasi PureShot dan buka jendela sembulan pengantar. Pertama-tama Anda akan melihat antarmuka aplikasi. Ini mungkin tampak sedikit rumit dengan semua tombol dan grafik yang berbeda, tetapi jangan terintimidasi, Anda hanya akan mengubah beberapa pengaturan.
Langkah 1: Pengaturan akses.
Ketuk tombol Menu untuk mengakses pengaturan PureShot.

Begini tampilannya daftar pengaturan. Anda akan mengubah beberapa dari ini sehingga iPhone Anda dapat mengambil foto dengan kualitas terbaik.

Langkah 2: Tetapkan kualitas gambar.
Ketuk Hemat> Kualitas Gambar> RAW Kamera (DNG).

Secara default, kualitas gambar diatur ke jpeg Hi-Quality. Foto jpeg adalah format gambar terkompresi. Meskipun Anda dapat mengedit foto jpeg, beberapa data hilang selama proses pengeditan.
Kami memilih RAW karena memungkinkan iPhone Anda mengambil foto dengan kualitas terbaik yang dapat dilakukan oleh sensor kamera Anda. Ini juga bermanfaat untuk keperluan pengeditan karena foto RAW menyimpan detail dalam highlight dan bayangan, dan Anda tidak akan kehilangan data apa pun selama mengedit. Ketika datang ke mengedit, RAW adalah cara terbaik untuk pergi.
Catatan: Anda memerlukan iPhone yang mendukung pemotretan dalam RAW, karena fitur ini hanya berfungsi tergantung pada perangkat keras iPhone Anda.
Berikut adalah perangkat Apple yang kompatibel untuk pemotretan di RAW: iPhone 7, iPhone 7 Plus, iPhone 6s, iPhone 6s Plus, iPhone SE, dan iPad Pro 9,7 inci.
Jika Anda memiliki perangkat yang lebih lama dari yang tercantum di atas, Anda ingin memilih TIFF. Ini tidak sebagus RAW, tapi ini pilihan terbaik berikutnya. Berhati-hatilah jika Anda memotret dalam format TIFF, ukuran file setiap foto akan berkisar dari 20 MB hingga 30 MB, yang dapat mengisi iPhone Anda dengan cepat tergantung pada kapasitas penyimpanan Anda.
Langkah 3: Atur bracketing pencahayaan.
Ketuk Menu untuk layar utama. Ketuk Menu lagi untuk Pengaturan.
Ketuk Shutter release> Shutter fires> Bracket.

Memilih opsi braket memungkinkan iPhone Anda untuk mengambil tiga foto berbeda pada pencahayaan berbeda (gelap, sedang, dan terang). Ini adalah fitur utama dari aplikasi yang memungkinkan Anda untuk menghasilkan foto HDR yang luar biasa menggunakan Aurora HDR.
Langkah 4: Tetapkan nilai pencahayaan.
Langkah ini opsional, tetapi penting untuk mengetahui kapan Anda ingin mengambil foto dalam kondisi pencahayaan yang berbeda.
Ketuk Shutter release di kiri atas untuk kembali layar.
Ketuk Bias mode braket> Ketuk 2 Ev.

"Ev" adalah singkatan dari value exposure. Pengaturan ini memungkinkan Anda mengontrol kecepatan rana kamera iPhone Anda. Angka rendah menangkap lebih sedikit cahaya, sedangkan angka tinggi menangkap lebih banyak cahaya. Jika Anda berhadapan dengan situasi kurang cahaya seperti suntikan malam, Anda mungkin ingin menggunakan 3 Ev. Saya menggunakan 2 Ev untuk sebagian besar foto yang saya ambil, karena saya merasa ini berfungsi untuk sebagian besar kondisi pencahayaan.
Langkah 5: Pengaturan jarak jauh.
Langkah ini opsional, tetapi dapat bermanfaat. Saat memotret foto yang diberi tanda kurung, penting agar iPhone Anda senyap mungkin. Untuk mencapai ini, saya sarankan Anda mengatur ponsel di permukaan yang stabil atau menggunakan tripod. Ini akan memastikan ketiga foto yang dikurung Anda secara praktis identik sehingga ketika Anda mengimpornya, Aurora dapat menyelaraskan foto dengan sempurna. Ini akan menghasilkan foto HDR yang tajam dan sangat terperinci.
Ketuk Shutter release di kiri atas untuk kembali layar.
Ketuk Shuttler release Hardware> Ketuk.

Dengan fitur ini dihidupkan, Anda dapat menghubungkan headphone ke iPhone dan menekan salah satu tombol volume pada headphone Anda untuk mengambil bidikan braket Anda. Anda juga dapat menggunakan remote Bluetooth untuk mengambil bidikan Anda secara nirkabel.
Tripod pilihan saya adalah MonoShot. Harga hanya $ 59, ini mudah dibawa-bawa, ringan, mudah diatur, bekerja dengan case iPhone atau tidak, dan dilengkapi dengan remote Bluetooth sehingga Anda dapat mengambil foto secara handsfree.
Ada lebih banyak pengaturan seperti yang Anda lihat saat menelusuri aplikasi. Jangan ragu untuk bereksperimen dengan opsi lain, tetapi pengaturan yang Anda ubah adalah fondasi dasar yang Anda perlukan untuk mengambil foto berkualitas.
Menembak kurung Anda
Mengambil tiga foto Anda pada eksposur yang berbeda itu mudah.
Anda dapat:
- Ketuk tombol lingkaran oranye (di bawah).
- Tekan salah satu tombol volume di headphone Anda saat terhubung ke iPhone Anda.
- Gunakan remote Bluetooth seperti yang disebutkan di atas.

Catatan: Lampu hijau, oranye dan merah kecil (di bawah) menunjukkan Anda berada dalam mode braket. Jika lampu menyala abu-abu, mode braket dimatikan.

Mengakses foto yang dikurung Anda
Setelah Anda mengambil foto dengan PureShot, ketiga foto akan disimpan ke Perpustakaan Foto Anda secara otomatis.
Buka aplikasi Foto Anda> Ketuk tombol Foto di kiri bawah (Foto terbaru Anda akan muncul di bagian bawah).

Transfer foto ke komputer Anda
Anda dapat mentransfer foto dari iPhone ke Mac dengan berbagai cara. Cara saya menyarankan, jika Anda memiliki iPhone dan komputer Mac yang lebih baru, adalah mentransfernya secara nirkabel menggunakan fitur yang disebut AirDrop.
Di aplikasi Foto, tab Pilih> ketuk foto Anda untuk memilihnya> ketuk tombol bagikan di kiri bawah> ketuk nama Anda di area AirDrop.

Setelah foto Anda ditransfer ke komputer Anda, mereka disimpan ke folder Unduhan Anda.
Dari bilah menu Finder, klik Go> Downloads.

Dari sini Anda dapat memindahkannya dari Unduhan dan meletakkannya di Desktop, folder Dokumen, atau di mana pun Anda inginkan di komputer.
Editing dengan Aurora HDR
Sekarang tiba bagian yang menyenangkan: Mengedit foto Anda menggunakan Aurora HDR, aplikasi $ 89 dengan uji coba gratis tersedia.
Hal pertama yang ingin Anda lakukan adalah menambahkan Aurora ke Dock Anda untuk membuat mengimpor foto Anda menjadi sangat mudah.
Ketuk tombol F4 di bagian atas keyboard Anda untuk membuka Launchpad.

Temukan aplikasi Aurora dan seret ke bawah untuk menambahkannya ke Dock Anda.

Untuk mulai mengedit foto Anda, yang harus Anda lakukan adalah mengimpornya ke Aurora. Saya menemukan cara termudah untuk melakukan ini adalah menyeret tiga foto Anda ke aplikasi Aurora di Dock Anda.

Anda akan disajikan dengan jendela impor ini. Klik kotak untuk “Alignment” jika Anda memotret dengan genggam atau jika tripod Anda tidak stabil. Klik Buat HDR untuk menggabungkan ketiga foto Anda.

Setelah Aurora menggabungkan ketiga foto Anda, Anda dapat mulai menjadi kreatif dan menghasilkan foto yang luar biasa.
Anda dapat menerapkan efek HDR cepat menggunakan preset bawaan. Anda bahkan dapat menyempurnakan foto Anda menggunakan alat penyesuaian yang kuat dan mudah digunakan. Hanya butuh beberapa menit untuk mendapatkan hasil yang fantastis.

Berikut beberapa foto HDR yang saya buat menggunakan iPhone dan Aurora HDR saya. Contoh-contoh ini menunjukkan bagaimana iPhone Anda dapat membantu Anda membuat beberapa foto yang membuka mata dan membuat rahang.



Kesimpulan
Seperti yang Anda lihat, bahkan jika Anda tidak memiliki kamera atau tidak memilikinya, Anda dapat menggunakan iPhone, aplikasi PureShot, dan Aurora HDR untuk mengedit untuk mendapatkan foto HDR yang menakjubkan.
Chris Woodman adalah desainer grafis, fotografer, penerbit, dan pendidik pemenang penghargaan. Kepribadiannya yang tulus dan kemampuan alami untuk menyederhanakan kompleks memungkinkan Chris untuk berkomunikasi secara jelas dan efektif dengan audiens mana pun, terlepas dari gaya belajar atau pengalaman teknologi. Semangatnya untuk merancang dan berbagi ilmunya memicu inspirasi pada orang lain.