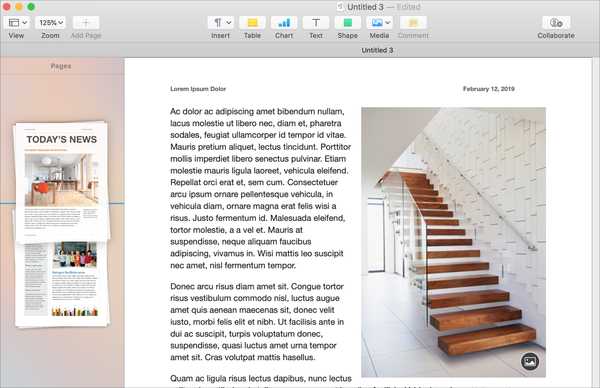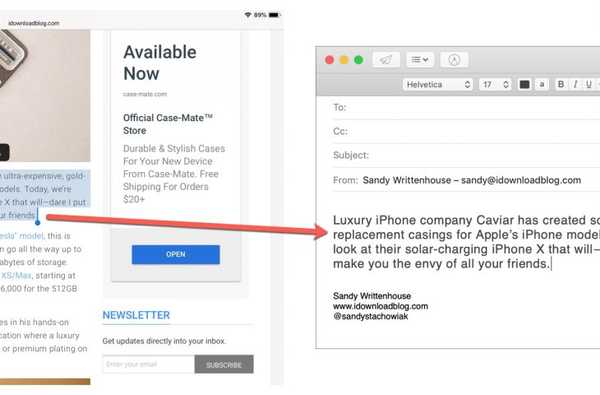Jika Anda mengambil tangkapan layar di Mac, Anda mungkin ingin memiliki akses ke sana di iPhone. Anda mungkin memecahkan masalah, membutuhkan tangkapan layar sebagai referensi, atau hanya ingin membaginya dengan seseorang.
Dengan menggunakan Universal Clipboard, Anda dapat dengan mudah memasukkan gambar dari Mac ke aplikasi di iPhone seperti Notes, Mail, atau aplikasi media sosial. Berikut cara menempelkan tangkapan layar Mac ke aplikasi iPhone.
Abadikan dan salin tangkapan layar Anda
Gunakan Utilitas Layar
Menggunakan Utilitas Layar pada Mac Anda untuk mengambil tangkapan layar memberi Anda cara cepat dan mudah untuk menyimpan gambar ke Clipboard Anda.
1) Buka Utilitas Layar dengan menggunakan pintasan keyboard Perintah + Bergeser + 5.
2) Ketika utilitas terbuka, klik tautan Pilihan tombol.
3) Dibawah Menyimpan ke, Pilih Papan klip.

Lanjutkan untuk mengambil tangkapan layar Anda. Ketika Anda selesai, itu akan ada di Universal Clipboard Anda.
Gunakan pintasan keyboard
Cara lain Anda dapat menyalin tangkapan layar ke clipboard adalah dengan pintasan keyboard menggunakan tombol Control. Misalnya, Anda mengambil tangkapan layar dari seluruh layar Mac Anda.
Anda biasanya mengambil tangkapan layar menggunakan Perintah + Bergeser + 3. Tetapi untuk menyalinnya langsung ke Clipboard, gunakan Perintah + Kontrol + Bergeser + 3 sebagai gantinya. Pada dasarnya, Anda hanya menambahkan Kunci kontrol ke pintasan keyboard Anda untuk tangkapan layar.
Tempel tangkapan layar Anda
Metode apa pun yang Anda gunakan untuk menyalin tangkapan layar ke Clipboard, menempelkannya ke iPhone Anda mudah. Buka aplikasi yang ingin Anda tempel tangkapan layar di iPhone Anda. Sebagai contoh kita, kita akan menggunakan aplikasi Notes.
1) Tekan dan tahan di tempat aplikasi Anda di mana Anda ingin tangkapan layar.
2) Pilih Tempel ketika menu kecil terbuka.

Membungkusnya
Mengambil tangkapan layar di Mac Anda dan menempelkannya ke dalam aplikasi di iPhone Anda adalah hal yang sederhana dan hanya membutuhkan sedikit usaha. Jadi, pastikan untuk mengingat cara ini ketika Anda membutuhkan bantuan untuk melakukannya. Dan untuk posting terkait, lihat bagian tutorial kami.