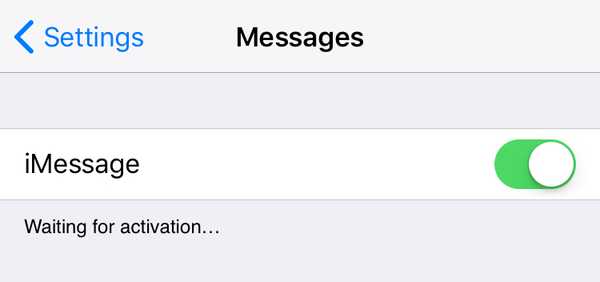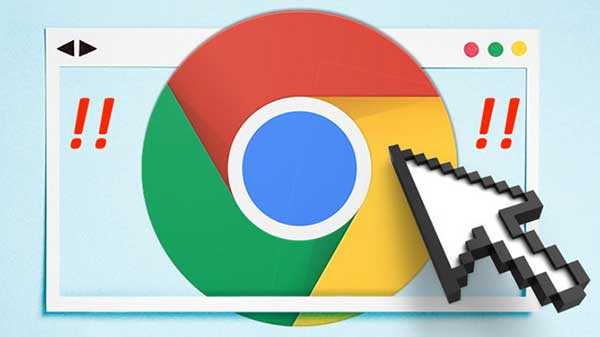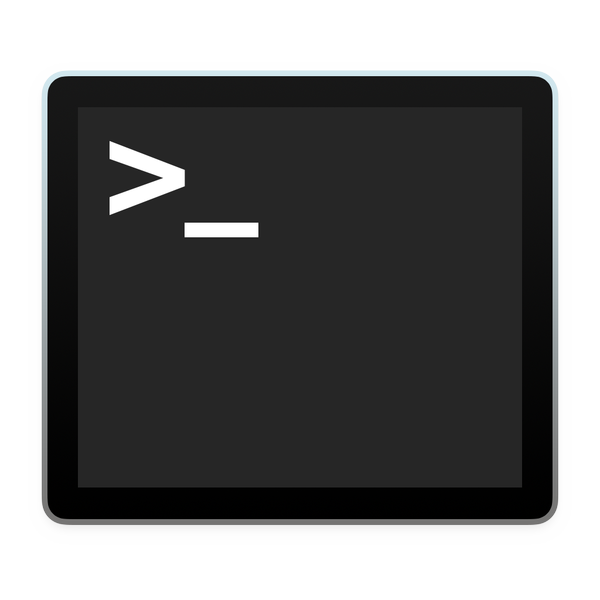

Salah satu fitur keamanan di macOS adalah prompt yang muncul saat membuka program untuk pertama kalinya: Ini adalah aplikasi yang diunduh dari Internet. Anda yakin ingin membukanya?
Sementara ini dapat membantu bagi rata-rata Joe, mencegahnya dari membuka program yang mungkin dia unduh secara tidak sengaja (seperti malware), pengguna yang berkuasa mungkin ingin mengelilingi prompt. Jika Anda sudah menerapkan tata graha yang baik dalam apa yang Anda unduh dan buka, dialog ini bisa menjadi pemborosan waktu. Ada berbagai cara untuk menghadapinya, dan panduan ini akan berbicara kepada Anda melalui pro dan kontra mereka.
Opsi 1: Klik kanan untuk membuka
Sejauh ini, ini adalah metode termudah dan paling aman untuk menangani permintaan Gatekeeper. Meskipun masih membutuhkan waktu, dan tidak menghindari harus berurusan dengan prompt sepenuhnya, ini memungkinkan Anda untuk langsung membuka aplikasi sambil menjaga keamanan diaktifkan.
Untuk membuka file yang diblokir oleh Gatekeeper tanpa merujuk ke System Preferences atau menonaktifkannya, cukup klik kanan file yang dimaksud (atau ctrl-klik jika itu urusan Anda), dan di menu yang muncul, pilih Buka. Sebuah prompt sekarang akan muncul meminta konfirmasi. Memukul Buka sekali lagi dan aplikasi Anda akan terbuka.

Di masa depan, aplikasi akan terbuka tanpa konfirmasi, karena telah disetujui. Anda hanya perlu melakukan ini pada peluncuran pertama. Metode ini berfungsi baik untuk “x adalah aplikasi yang diunduh dari Internet. Apakah Anda yakin ingin membukanya? "Dan" x tidak dapat dibuka karena tidak diunduh dari App Store ", dan membiarkan Gatekeeper diaktifkan setiap saat..
Opsi 2: Izin melalui Preferensi Sistem
Metode ini secara fungsional identik dengan Opsi 1, dan karena butuh sedikit lebih lama, mungkin kurang diinginkan. Namun, baik untuk mengetahui bahwa itu ada di sana. Pertama, klik dua kali aplikasi tersebut. Setelah muncul prompt yang mengatakan itu tidak bisa dibuka, batalkan dan luncurkan Preferensi Sistem. Arahkan ke menu Keamanan & Privasi bagian, dan di bawah Umum tab Anda akan melihat program yang diblokir. Cukup klik Buka saja untuk meluncurkannya. Seperti sebelumnya, Anda hanya perlu melakukan ini sekali per program.

Opsi 3: Nonaktifkan Gatekeeper sepenuhnya
Metode ini sepenuhnya menghindari berurusan dengan prompt, tetapi dengan downside jelas menyakitkan: hilangnya perlindungan Gatekeeper. Karena alasan ini, saya tidak merekomendasikan metode ini kecuali jika Anda benar-benar tahu apa yang Anda lakukan, dan tahu cara memeriksa sendiri sumber dan integritas file yang diunduh melalui metode lain.
Jika Anda yakin tidak ingin Gatekeeper memeriksa file Anda, ikuti petunjuk di bawah ini untuk menjadikannya benar-benar impoten.
1) Buka Terminal dari / Aplikasi / Utilitas, atau melalui Spotlight.
2) Saat diminta, masukkan perintah berikut:
sudo spctl - master-disable
3) Memukul Memasukkan untuk mengeluarkannya, lalu luncurkan Preferensi Sistem.
4) Navigasi ke Keamanan & Privasi,dan dibawah Umum Anda sekarang akan melihat toggle ketiga di Izinkan aplikasi diunduh dari: bagian, yang tidak ada di sana sebelumnya.

Seperti yang Anda lihat, sekarang kita bisa Izinkan aplikasi diunduh dari: Di mana saja, yang menunjukkan bahwa Gatekeeper sepenuhnya dinonaktifkan. OS tidak akan pernah meminta Anda sebelum membuka program apa pun lagi. Ini adalah metode yang paling hemat waktu, tetapi juga paling tidak aman. Gunakan dengan bijak.
Untuk mengaktifkan kembali Gatekeeper, cukup pilih kembali salah satu dari dua toggle lainnya. Setelah menutup dan membuka System Preferences the Di mana saja Opsi akan hilang lagi, dan Anda harus mengeluarkan kembali perintah di Langkah 2 untuk mengembalikannya.
Opsi 4: Nonaktifkan karantina
Metode ini memiliki efek yang persis sama dengan Opsi 3, tetapi melakukannya dengan cara yang berbeda. Saya lakukan tidak merekomendasikan siapa pun menggunakan metode ini, karena ini cukup tidak berdokumen dan Opsi 3 adalah metode yang disetujui dengan hasil yang sama, tapi saya sertakan di sini untuk tujuan esoteris.
Metode ini menonaktifkan karantina file. File yang diunduh dari aplikasi internet seperti browser, Mail, dan bahkan AirDrop, biasanya ditandai dengan a Atribut karantina oleh program-program tersebut. Inilah yang membuat Gatekeeper memeriksa integritasnya. Gatekeeper tidak memeriksa file apa pun tanpa bendera karantina. Akibatnya, karantina adalah properti tempat Gatekeeper dibangun. Opsi 3 menonaktifkan Gatekeeper, yang berarti tidak akan memeriksa file apa pun, bahkan jika mereka memiliki bendera karantina. Metode ini (Opsi 4), menonaktifkan penetapan bendera karantina ke file, yang berarti Gatekeeper berpikir tidak perlu memeriksa mereka, meskipun Gatekeeper tidak dinonaktifkan secara teknis.
Meskipun kedua metode memiliki hasil yang sama, mekanisme yang digunakan berbeda. Seperti yang saya sebutkan di atas, ini adalah teknik yang sedikit aneh dan mungkin tidak ideal untuk digunakan. Untuk menonaktifkan karantina file, lihat di bawah.
1) Buka Terminal dari / Aplikasi / Utilitas, atau melalui Spotlight.
2) Saat diminta, masukkan perintah berikut:
defaultnya tulis com.apple.LaunchServices LSQuarantine -bool false
3) Memukul Memasukkan untuk mengeluarkan perintah.
4) Untuk memeriksa apakah preferensi telah diatur dengan benar, masukkan perintah ini saat diminta:
defaultnya baca com.apple.LaunchServices
Jika sudah diatur, hasil cetak akan terlihat LSQuarantine = 0.

5) Mulai ulang komputer Anda untuk menerapkan perubahan.
6) Setelah reboot, coba dengan mencoba membuka program yang diunduh dari internet.
Jika Anda memutuskan ingin mengaktifkan kembali karantina (yang memang seharusnya Anda lakukan), Anda dapat mengikuti instruksi ini untuk mengaktifkannya kembali.
1) Luncurkan Terminal.
2) Saat diminta, masukkan satu dari dua perintah berikut:
defaultnya tulis com.apple.LaunchServices LSQuarantine -bool truedefault menghapus com.apple.LaunchServices
Perintah pertama membalikkan nilai yang Anda atur dalam instruksi asli benar, membawa kembali kotak dialog. Perintah kedua sepenuhnya menghapus parameter yang Anda buat dalam instruksi asli, membawa kembali kotak dialog. Hasil akhirnya adalah sama; Anda dapat memilih mana yang Anda inginkan.
3) Untuk memeriksa perubahan telah berhasil, masukkan Baca perintah lagi:
defaultnya baca com.apple.LaunchServices
Jika Anda memasukkan -benar bool perintah pada Langkah 2, output harus sebagai berikut:

LSQuarantine = 1 berarti bahwa kotak dialog diaktifkan. Jika Anda memasukkan menghapus perintah pada Langkah 2, output akan terlihat seperti ini:

Ini berarti parameter telah sepenuhnya dihapus, dan akan kembali ke perilaku default, yang menampilkan kotak dialog.
4) Mulai ulang.
Untuk encore, jika Anda ingin menghapus atribut karantina dari satu file, Anda dapat menggunakan perintah di bawah ini. Ini bisa bermanfaat karena meninggalkan karantina secara umum, juga Gatekeeper, tetapi berarti bahwa file tertentu tidak akan lagi memunculkan prompt. Mungkin Anda memiliki aplikasi yang Anda tahu aman, dan perlu menginstal di banyak komputer. Untuk menghindari permintaan agar tidak muncul di setiap komputer, hapus karantina. Dari Terminal:
xattr -d com.apple.quarantine / path-to-karantina-file
Menggantikan /path-to-quarantined-file dengan lokasi file Anda, atau cukup seret file ke jendela Terminal di bagian perintah itu. Sekarang akan menyelinap melalui jaring Gatekeeper sebagai "file aman yang dikenal".
Dan itulah cara kue hancur. Ketidaknyamanan kecil lainnya tergencet oleh kekuatan baris perintah.
Berapa banyak metode ini yang selalu Anda sadari? Apakah Anda bersumpah oleh Gatekeeper, atau berpikir itu tidak perlu? Tahukah Anda perbedaan antara Gatekeeper dan karantina?