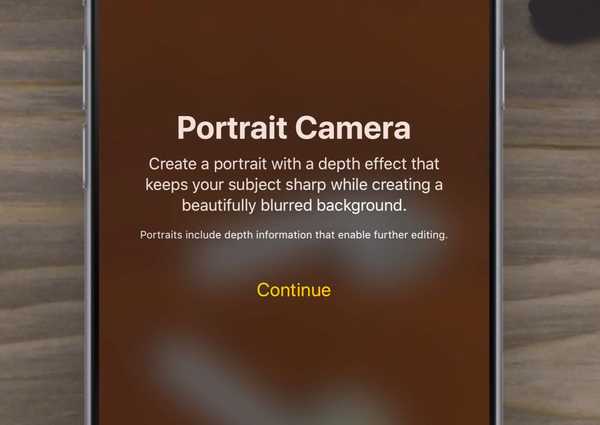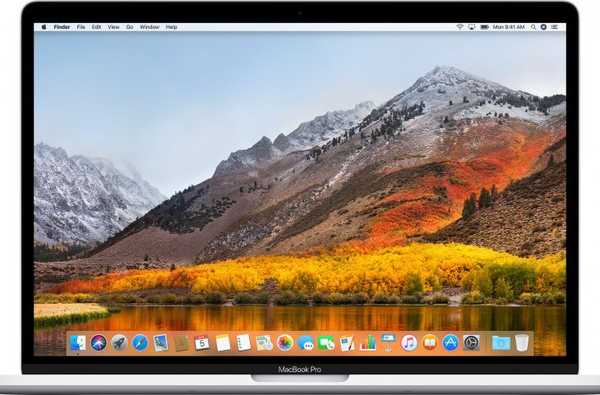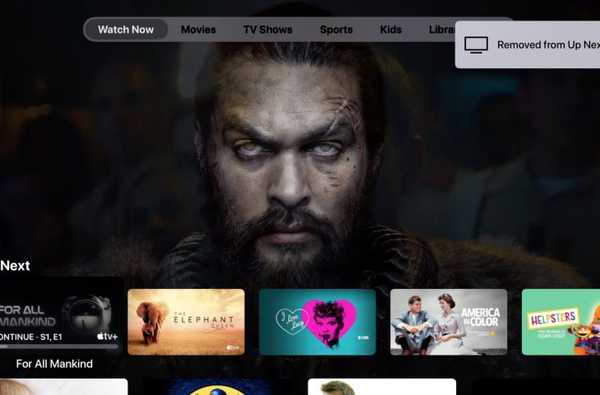Mengikuti dari panduan kami tentang cara membuat dan partisi disk pada macOS, hari ini kami akan membahas penghapusan dengan aman, termasuk dalam situasi apa yang melibatkan hilangnya data. Panduan ini menggunakan program manajemen disk bawaan macOS, Utilitas Disk.
Sebelum kita melangkah lebih jauh, ingatlah bahwa memanipulasi drive, dan terutama menghapus partisi, adalah proses yang berjalan seiring dengan menghapus data pada mereka. Periksa apa yang Anda lakukan di setiap tahap, dan buat cadangan data penting terlebih dahulu.
1) Meluncurkan Utilitas Disk dari / Aplikasi / Utilitas, atau melalui Spotlight.
Bilah samping di sebelah kiri menunjukkan drive Anda yang terhubung, dengan sub-partisi mereka. Panel utama di sebelah kanan menunjukkan informasi tentang drive yang saat ini Anda pilih.
2) Temukan disk yang ingin Anda edit di sidebar kiri. Jika Anda tidak dapat menemukan drive di sana, pastikan drive berfungsi, terhubung ke daya, dan terhubung ke port yang kompatibel. Coba lepaskan dan hubungkan kembali jika perlu. Semua drive yang tidak muncul di sidebar tidak dapat diedit oleh Disk Utility. Jika drive yang Anda inginkan berwarna abu-abu, pilih dan tekan Meningkat di bilah atas untuk melanjutkan.
3) Pilih disk (bukan partisi subtitle) yang akan diformat di bilah sisi, dan pastikan informasinya ditampilkan di panel utama.
Setiap perubahan yang dibuat di panel utama akan diterapkan ke disk yang dipilih di sidebar, jadi pastikan Anda memiliki yang benar dipilih sebelum setiap langkah.

Seperti yang dapat Anda lihat dari gambar di Langkah 3, saya memiliki hard drive Western Digital yang terbagi menjadi dua partisi. Saya ingin menghapus partisi kedua pada disk (berjudul Penyimpanan).
4) Klik tautan Partisi tombol di bar bagian atas. Jendela opsi akan muncul, menampilkan peta partisi Anda saat ini.
Partisi disk ditampilkan dalam pie-chart, bergerak searah jarum jam dalam hal posisi fisik pada disk (partisi pertama saya adalah TM, yang kedua adalah Penyimpanan).

5) Untuk menghapus partisi, pertama Pilih Itu dengan mengkliknya di pai, lalu klik simbol minus (-)tombol di bawah pai. Beberapa partisi dapat dihapus sekaligus.

Ingat, Anda dapat menghapus sebanyak mungkin partisi yang Anda suka, tetapi ada beberapa aturan yang mengatur prosesnya. Partisi pertama pada disk tidak dapat dihapus, hanya dapat diubah ukurannya / diformat ulang. Itu sangat partisi pertama juga tidak dapat dihapus karena mengandung Skema Partisi, tetapi partisi ini tidak dapat diedit / terlihat di Disk Utility, jadi jangan khawatir. Jika Anda ingin mengubah yang itu, Anda harus memformat ulang seluruh disk ke Skema Partisi baru, yang menghapus semua partisi pada disk.
Menghapus partisi di akhir disk biasanya akan menyebabkan partisi sebelum secara otomatis tumbuh agar sesuai dengan ruang yang tersisa, kecuali jika Anda menambahkan partisi pengganti di sana. Namun, partisi dalam format file selain Mac OS Extended (Journal) mungkin tidak memenuhi syarat untuk mengubah ukuran dengan cara ini. Jika ini terjadi, tidak hanya partisi itu tidak dapat diubah ukurannya, tetapi semua partisi setelah itu pada disk juga tidak dapat dihapus, karena partisi yang tidak memenuhi syarat sebelumnya tidak dapat tumbuh untuk mengisi ruang mereka. Ini mudah dipecahkan; cukup memformat ulang partisi non-Mac OS Extended (Journaled) terlebih dahulu ke partisi yang memenuhi syarat, kemudian hapus partisi tersebut dan semua partisi berikutnya yang ingin Anda singkirkan.
Jika Anda bekerja dengan partisi CoreStorage, mereka mungkin perlu dikembalikan ke partisi sederhana sebelum operasi tertentu dapat dilakukan, meskipun menurut pengalaman saya mereka tidak mempengaruhi penghapusan partisi selanjutnya pada disk, dan dapat diubah ukurannya dengan mudah juga..
Jelas, setiap partisi yang Anda hapus atau format ulang akan dihapus dari datanya.
6) Setelah Anda puas dengan tata letak baru Anda, telah menghapus semua partisi yang Anda inginkan, dan telah mengubah ukuran partisi sebelumnya untuk mengisi ruang mereka atau menggantinya, tekan tombol Menerapkan tombol untuk melakukan perubahan Anda.

7) Konfirmasi akan muncul, meringkas ukuran, penghapusan, dan penambahan.
Baca konfirmasi dengan hati-hati untuk memastikan Anda tidak akan menghapus partisi yang tidak sengaja Anda lakukan, lalu klik Partisi.
8) Ini harus menyelesaikan semuanya. Setelah sedikit melepas dan memasang kembali, partisi drive Anda akan muncul kembali.
Penghapusan dan penambahan partisi bisa rumit, terutama ketika berhadapan dengan volume logis dan format file yang berbeda, jadi jika Anda memiliki set-up yang lebih kompleks yang tidak dibahas di sini, jangan ragu untuk mengajukan pertanyaan di bagian komentar dan saya Saya akan mencoba membantu Anda.
Beri tahu saya jika Anda memiliki permintaan untuk panduan yang ingin Anda lihat, atau tips, di [email protected]!