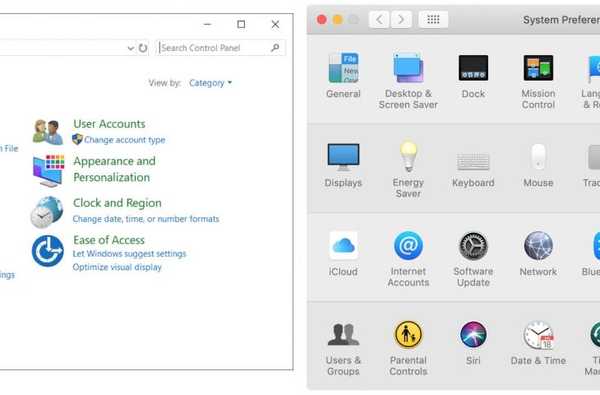

Jika Anda atau seseorang yang Anda kenal telah mengambil risiko dan beralih dari Windows ke Mac, mungkin agak sulit untuk membiasakan diri dengan perbedaan di awal. Tombol-tombol pada keyboard, nama-nama pengaturan, lokasi untuk item, dan hanya apa yang dipanggil pada Mac secara keseluruhan berbeda dari apa yang digunakan pengguna Windows untuk.
Setelah menyusuri jalan ini sendiri, panduan praktis yang menjabarkan perbedaan-perbedaan ini bisa sangat membantu sampai Anda terbiasa dengan semuanya. Berikut adalah hal-hal yang perlu Anda ketahui dan pahami ketika beralih dari Windows ke Mac.
Tombol dan pintasan keyboard
Anda akan melihat beberapa "kunci" perbedaan ketika Anda beralih dari Windows ke keyboard Mac. Dan bersama dengan tombol-tombol yang berbeda itu, muncul juga berbagai pintasan keyboard.

Misalnya, kunci ALT Anda telah diganti dengan kunci Command dan kunci Windows Anda telah digantikan dengan kunci Option. Plus, tombol Kontrol dan Fungsi (Fn) Anda ditukar.

Pintasan keyboard umum
Alt + Tab > Command + Tab: Untuk beralih antar aplikasi yang terbuka.
Alt + Tab > Command + ' (kunci tilde): Untuk beralih antar windows dari aplikasi yang sama. (Anda masih akan menggunakan Kontrol + Tab untuk berpindah melalui tab browser yang terbuka.)
Jika Anda memiliki trackpad, Anda dapat memilih, tekan, dan tahan aplikasi di Dock untuk membuka jendela aplikasi yang terbuka dan menggunakan Tab untuk pindah ke aplikasi berikutnya..

Ctrl + A > Command + A: Untuk memilih semua.
Ctrl + C dan Ctrl + V > Command + C dan Command + V: Untuk menyalin dan menempel.
Anda biasanya akan menggunakan Perintah kunci seperti biasa dengan Anda Ctrl seperti pintasan tambahan seperti Ctrl + S untuk menyimpan dan Ctrl + N untuk dokumen baru akan Command + S dan Command + N di Mac Anda.
Pegang Pilihan kunci dan klik untuk menarik menu konteks seperti dengan klik kanan.
Nama pengaturan dan lokasinya
Windows / File Explorer > Penemu: Klik Penemu di Dock Anda.
Bilah tugas > Dermaga: Di bagian bawah, pegang aplikasi terbuka dan yang Anda Pin (Keep).
Panel kendali > Preferensi Sistem: Klik Ikon apel > Preferensi Sistem atau Preferensi Sistem di Dock Anda.

Pengaturan perangkat > Sistem Informasi: Klik Ikon apel > Tentang Mac Ini.
Pengelola tugas > Monitor Aktivitas: Dengan Finder terbuka, klik Pergilah > Keperluan > Monitor Aktivitas.
Prompt Perintah > Terminal: Dengan Finder terbuka, klik Pergilah > Keperluan > Terminal.
Komputer saya > Komputer: Buka Finder dan klik Pergilah > Komputer.
Properti > Mendapatkan informasi: Pilih item dan klik Mengajukan > Mendapatkan informasi atau klik kanan dan pilih Mendapatkan informasi.
Cari > Menyoroti: Klik tombol Tombol Spotlight (Pencarian) di bilah menu atau gunakan Command + Space.
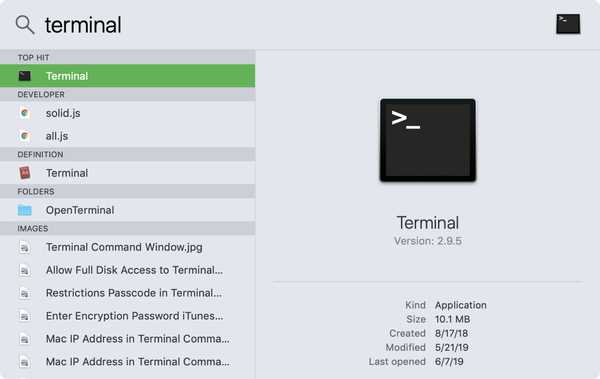
Pencarian Spotlight di Mac
Jalan pintas > Alias: Klik kanan item dan pilih Membuat alias untuk membuat "jalan pintas".
Tempat sampah > Sampah: Terletak di Dock Anda.
Keluar > Berhenti: Untuk menutup aplikasi, pilih Berhenti dari menu aplikasi.
Aplikasi
Jendela aplikasi: Pada Windows, Anda memiliki tombol Minimalkan, Layar Penuh, dan Tutup di kanan atas jendela aplikasi Anda. Pada Mac, Anda memiliki Tutup (merah), Minimalkan (kuning), Layar Penuh (hijau) di kiri atas.

Aplikasi: Di Windows, Anda memiliki Start Menu dan Gadget. Di Mac, Anda memiliki Launchpad (tombol di Dock) dan Dasbor (geser ke atas dengan tiga jari di trackpad dan pilih Dasbor).
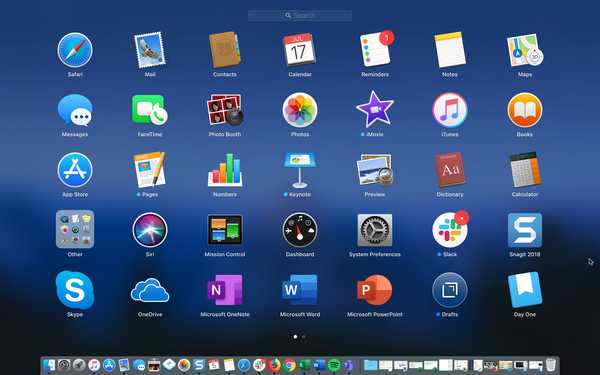
Launchpad di Mac
Apa yang kami lewatkan?
Ada banyak perbedaan lain bagi pengguna Windows untuk terbiasa ketika mereka beralih ke Mac, tetapi ini adalah beberapa yang sangat umum untuk menandai dan mencoba mengingat pada awalnya.
Apakah Anda seorang mantan pengguna Windows masih mencoba mencari tahu sesuatu seperti ini di Mac Anda? Atau apakah Anda seorang yang baru bertobat dan ingin berbagi kiat sendiri? Apa pun itu, jangan ragu untuk berkomentar di bawah ini!
Ingat, kadang-kadang hanya perbedaan sederhana atau halus yang menjadi menjengkelkan untuk dipecahkan!











