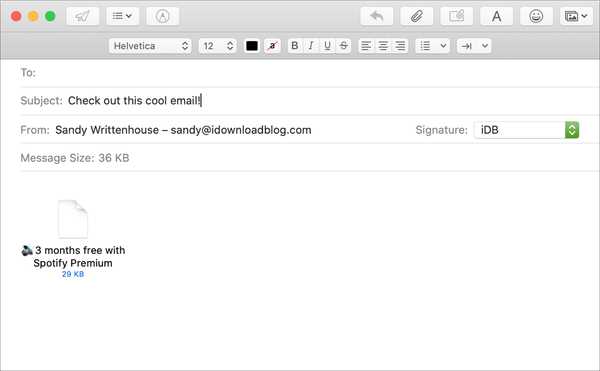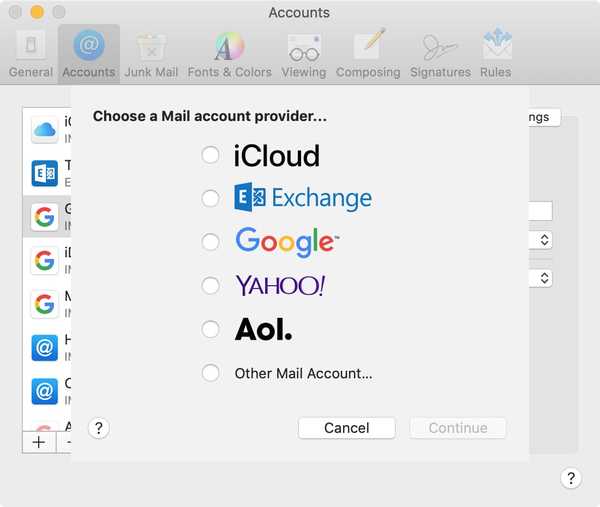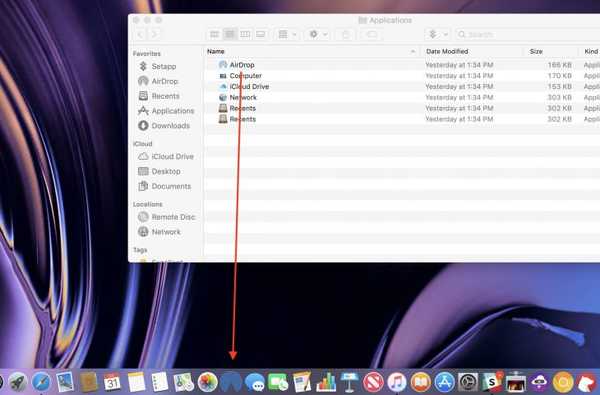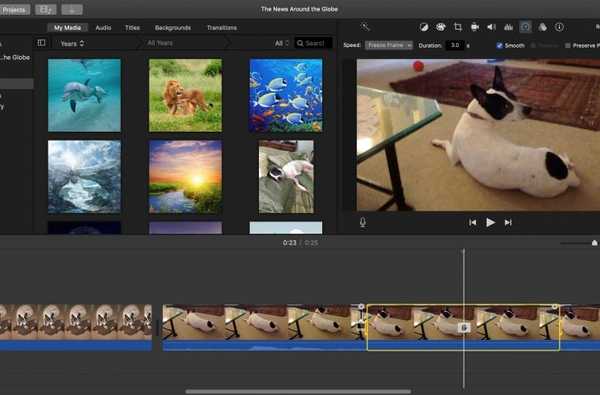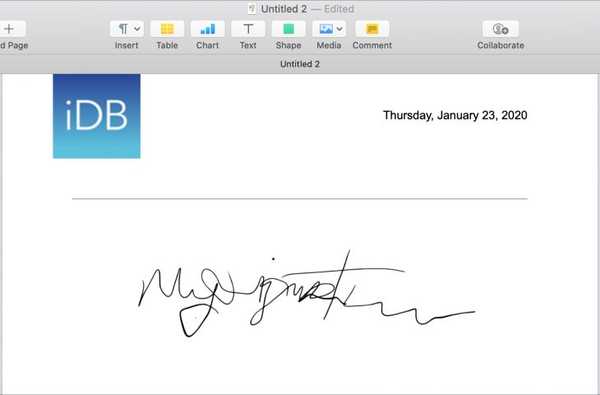

Sementara sebagian besar waktu ketika Anda harus menandatangani dokumen secara digital, ini adalah file PDF. Dan Anda dapat menggunakan Pratinjau di Mac Anda untuk menandatangani jenis file tersebut. Tetapi jika Anda membuat dokumen di Halaman yang ingin Anda tambahkan tanda tangan, semudah memasukkan gambar.
Berikut cara menambahkan tanda tangan di Apple Pages di Mac.
Tambahkan gambar tanda tangan yang ada ke Halaman
Langkah-langkah ini adalah untuk mereka yang sudah memiliki tanda tangan yang disimpan sebagai file gambar. Buka dokumen tempat tanda tangan Anda inginkan Halaman.
1) Pindahkan kursor Anda ke tempat di dokumen tempat Anda ingin memasukkan tanda tangan Anda.
2) Klik tautan Media di bilah alat dan pilih lokasi gambar tanda tangan Anda. Anda juga bisa memilih Memilih untuk menavigasi ke lokasinya di Mac Anda.
3) Temukan gambar Anda, pilih, dan klik Memasukkan.
Gambar tanda tangan Anda akan muncul di dokumen Anda. Anda kemudian dapat mengeditnya menggunakan Format tombol di kanan atas, pindahkan dengan memilih dan menariknya, atau mengubah ukurannya dengan memegang sudut dan menyeret.

Buat gambar tanda tangan di Pratinjau
Jika Anda tidak menyimpan gambar tanda tangan, Anda dapat membuatnya menggunakan perangkat lunak grafik pilihan Anda. Atau Anda bisa menggunakan built-in Pratinjau aplikasi pada Mac Anda untuk mengambil yang sudah ada atau membuat yang baru. Kemudian, cukup tampilkan, tangkapan layar, dan simpan.
1) Buka gambar atau dokumen di Pratinjau. Pastikan gambar atau dokumen yang Anda gunakan memiliki latar belakang putih.
2) Klik tautan Tampilkan Markup Toolbar tombol.
3) Klik tautan Tanda di bilah alat dan pilih tanda tangan yang ada atau buat dengan mengklik Buat Tanda Tangan.

4) Dengan tanda tangan di Pratinjau, Anda perlu mendapatkan foto yang bagus dan diperbesar. Klik Mengajukan > Mengambil screenshot > Dari Seleksi dari menu bar. (Anda juga dapat menggunakan pintasan keyboard Perintah + Bergeser + 5 untuk membuka alat Utilitas Layar.)

5) Pindahkan garis bidik untuk menangkap hanya tanda tangan Anda sebaik mungkin dan lepaskan.
Sekarang Anda memiliki gambar tanda tangan Anda yang Anda bisa menyimpan dan tambahkan ke Halaman menggunakan langkah-langkah di atas.

Membungkusnya
Jika Anda membuat dokumen di Halaman Apple yang akan dikonversi menjadi PDF nanti atau hanya ingin tanda tangan di Halaman karena alasan lain, mudah dilakukan. Cukup masukkan gambar!
Apakah Anda memiliki kiat seperti ini untuk Halaman Apple yang ingin Anda bagikan dengan pembaca kami? Jika demikian, jangan ragu untuk berkomentar di bawah ini!
Dan untuk bantuan lebih lanjut dengan Halaman, lihat cara melindungi kata sandi dan mengekspor PDF atau cara menyalin dan menempel halaman di antara dokumen.